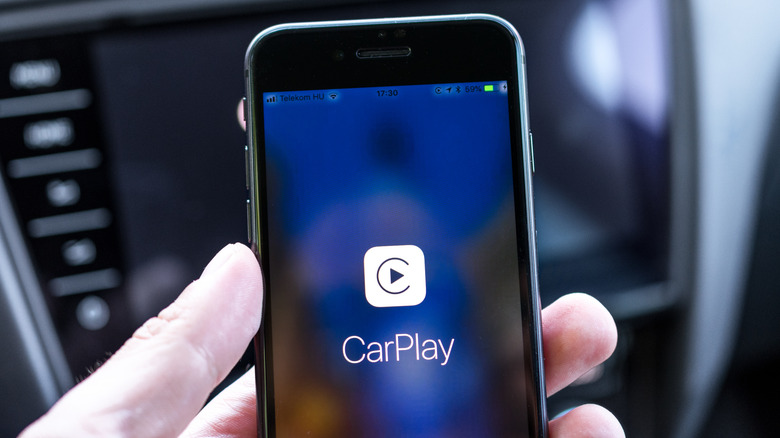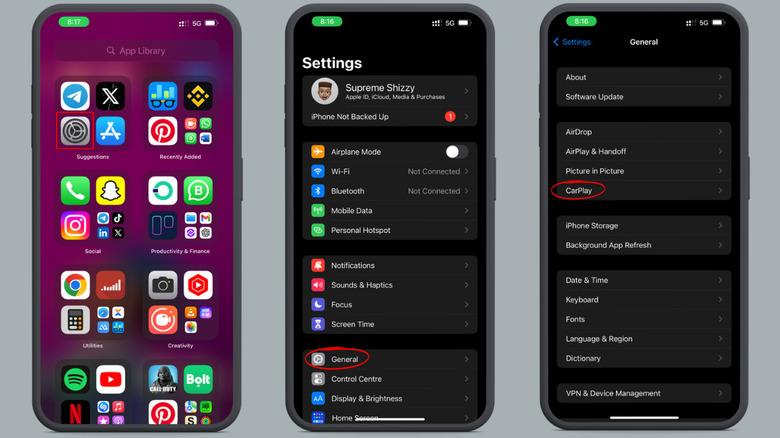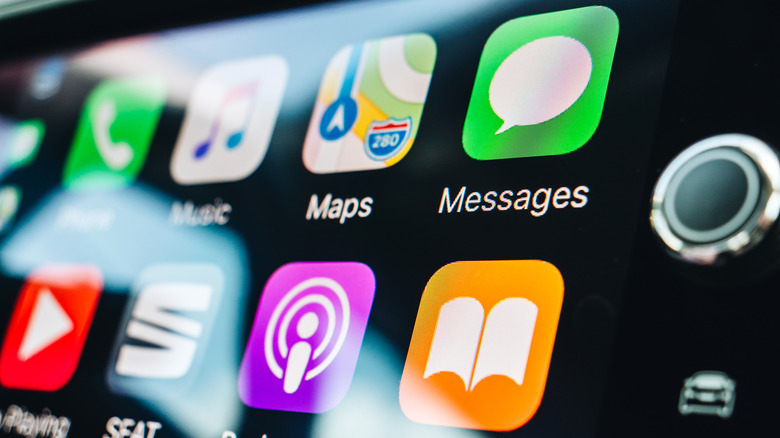How To Customize Your Apple CarPlay Dashboard
Since Apple CarPlay launched back in 2014, the concept of infotainment in vehicles has undergone a significant transformation, breaking the limitations of traditional controls and interfaces. Before that, car infotainment systems suffered from slow performance, complicated user interfaces, and challenging navigation. These systems often featured small displays with limited functionality and struggled to integrate with smartphones seamlessly. With CarPlay, you can use navigation applications, stream music, send text messages, place calls, and even Siri — all without taking your eyes off the road.
To use Apple CarPlay, simply connect your iPhone to your vehicle's infotainment system using a USB cable; whether it's a CarPlay-compatible system or a third-party unit, your iPhone mirrors compatible applications onto your car's screen. You can also establish a wireless connection with Apple CarPlay, boosting the convenience and versatility of the system. Another cool thing to mention is that you can make your Apple CarPlay dashboard truly yours by personalizing and customizing it the way you want; here's how.
Organizing and sorting CarPlay apps
If you're itching to customize and personalize your Apple CarPlay screen, one particular adjustment you might find appealing is organizing the order in which your CarPlay-compatible apps appear on your vehicle's display screen. This allows you to mimic the arrangement of these apps on your iPhone or add and remove specific applications. To do this:
-
Open Settings.
-
Tap General.
-
Find and tap on CarPlay.
-
Choose the one you're customizing from the list of available cars (that means you should have connected to it at least once).
-
Tap Customize.
Now, you'll see a list of all the apps compatible with Apple CarPlay. If an app has a red minus "–" next to it, you can remove it from your CarPlay screen by tapping that button. And if you have even more compatible apps available on your iPhone, you'll spot them in the "More apps" section at the bottom of your list. To add them to your CarPlay screen, just tap the green plus "+" next to them. To arrange your apps however you want, you can hold the stack icon on the right side of each app and drag it to wherever you want it on the list. Once you're satisfied with your adjustments, save your changes by tapping the back button, and they will be automatically applied.
Further personalizing the CarPlay interface
While personalizing your display screen with Apple CarPlay might not have many options, some customizations are available to improve your CarPlay experience. First up is parking. If you want your iPhone to remember where you parked your vehicle, you'll need to make sure it's connected to your car's system. Here's how you do it:
-
Open Settings on your iPhone.
-
Go to Maps.
-
In Maps, keep scrolling until you see an option called "Show Parked Location."
-
Activate this option, and your parked car's location will be displayed on your map.
In addition to this, you can add some straightforward customizations to personalize your CarPlay experience further:
-
Go to Settings on your CarPlay display screen.
-
Select Wallpaper.
-
Pick a new wallpaper or solid color
-
Confirm your choice by tapping SET.
You can also tweak how your display appears in Settings. Want it dark all the time? Or maybe you prefer it to change with the day? Go to Settings and change that to your preference. Lastly, when you're on the road, it's wise to send automated responses to incoming messages, letting others know you're currently driving by heading to Settings and activating the "Do Not Disturb While Driving" mode. These features will help you tailor your CarPlay experience to your liking and enhance your overall driving experience.