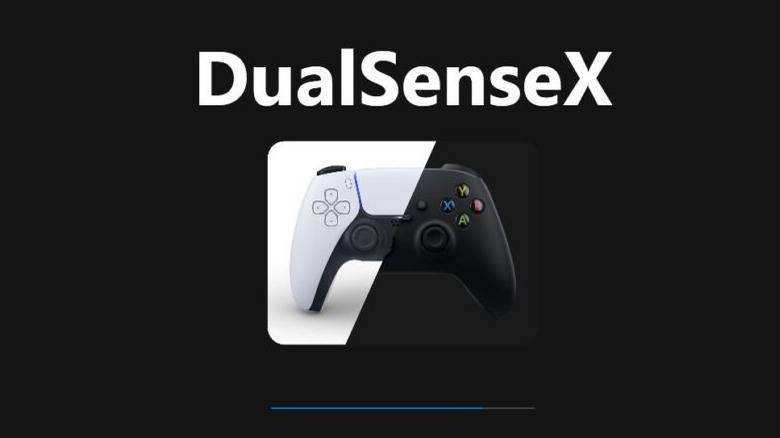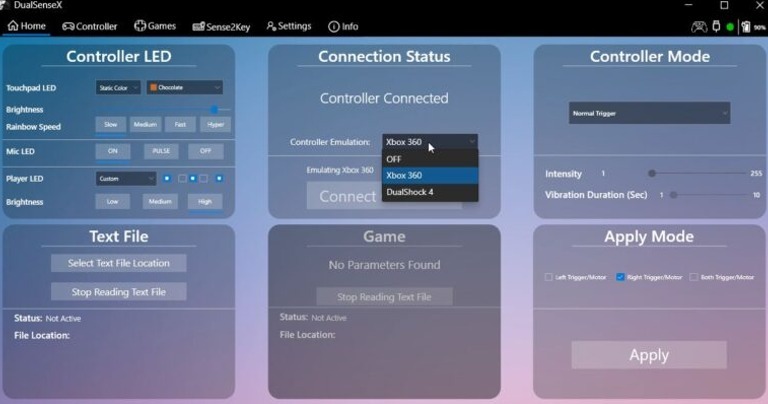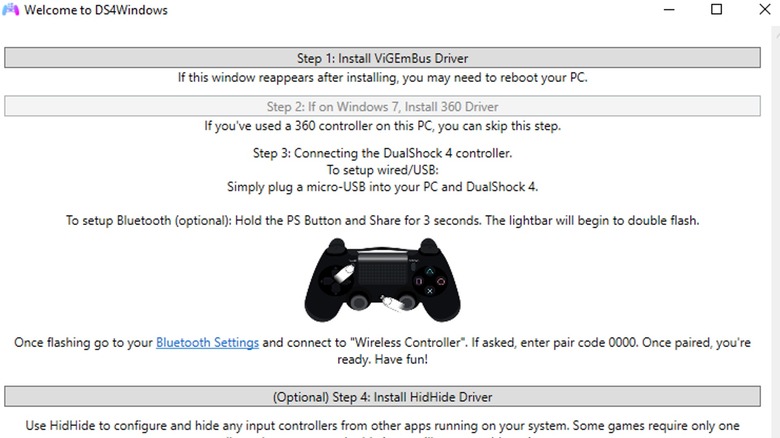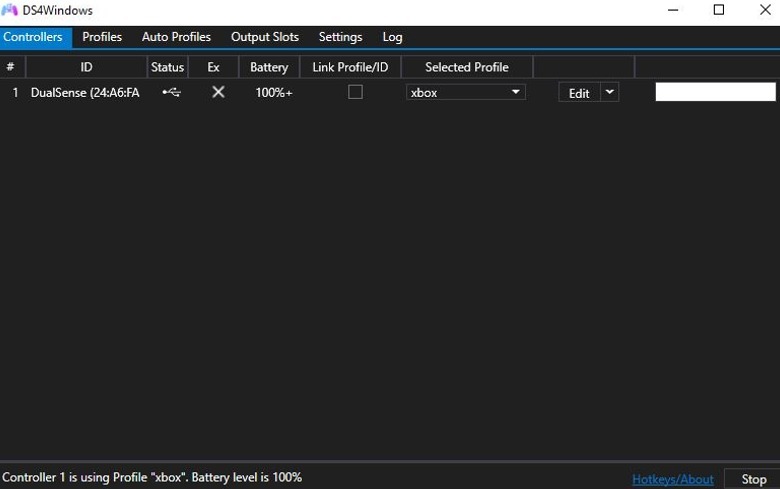How To Trick Your PC Into Thinking Your PS5 Controller Is An Xbox Controller
The PlayStation 5's DualSense controller is an excellent gaming peripheral, boasting a comfortable, ergonomic design and lots of nifty hidden features like gyro controls and haptic triggers. Even if you don't have a PlayStation 5, the DualSense controller is a great choice for a generic gamepad for your PC. You might not be able to use the full scope of those hidden features for every game you play, but the comfort factor is still pretty attractive by itself.
However, there's a bit of a wrinkle to using a DualSense on a PC. Most generic controllers and Xbox controllers are designed with the PC framework in mind, and Windows operating systems, being Microsoft products, are designed to receive them in turn. Since the DualSense is a Sony product, there's a disconnect between it and your PC. Unless the game you're trying to play supports the DualSense natively, your PC may not properly recognize it as a controller. How can you keep using your DualSense in this case? Simple: Just dress it up like an Xbox controller.
Masking your PS5 controller
Depending on a game's age and developer, it may not have support built in for the DualSense controller framework. This is especially likely if a specific game hasn't been released on a PlayStation console. If a game is only receptive to Xbox controllers, then you can use one of two third-party programs to transform your DualSense controller into an emulated Xbox controller.
Using these programs shouldn't cause any particular latency issues, and as long as the game you're trying to play supports Xinput devices, it should read as a plain old Xbox controller. The only downside is that you might not get PlayStation button prompts in-game, but that's something you'll just have to live with.
Additionally, before using any controller emulation software, you should ensure you have no similar programs running. Two controller emulators running simultaneously will cancel each other out and make your controller behave weirdly. This also applies to the Steam Input framework that is automatically activated when launching games through the Steam client. Make sure you disable Steam Input before trying to do this.
Using DualSenseX
Your first option for emulating an Xbox controller is DualSenseX. This program was initially designed as an open-source fan project, though the current version needs to be purchased on Steam for $4.99 USD. You can still use the free version, but it won't get any updates.
Before using this program, you'll need a few special drivers: Microsoft's latest .net framework and the ViGEmBus Driver for controller emulation. Both of these can be downloaded on the DualSenseX website. Don't worry; they're safe to install. Once you've got the right components, it's time to install.
-
Download and install DualSenseX, either directly from the website or through Steam.
-
If downloading the free version, run the DualSenseX exe file. You may need to give permission for the executable to run.
-
Launch DualSenseX.
-
Once the program finishes loading, connect your DualSense controller to your PC to your PC either via USB or Bluetooth.
-
The DualSenseX client will detect your controller automatically and display it in the center of the screen.
-
Click the controller emulation box to select a controller to emulate (Xbox 360 in this case).
-
The program will re-launch, and begin emulating an Xbox controller with your DualSense inputs.
As long as DualSenseX is running, any games you play will interpret your DualSense button presses as though they were coming from an Xbox controller. You can also use the Controller tab to fiddle with the LED lights, adaptive triggers, and more.
Using DS4Windows
The other major option for emulating an Xbox controller is DS4Windows. As the name may imply, it's technically intended for using a DualShock 4 controller as an Xbox controller, but the program works just as well with a DualSense. This program can be downloaded for free on its website.
Like with DualSenseX, you will need both the newest .net framework and the ViGEmBus Driver. If you run the program without one or both, you'll be prompted to open a new page to download them. Otherwise, let's get to the setup.
-
Download the latest DS4Windows package from the website.
-
Extract the zip file's contents to an easily accessible folder.
-
Run the DS4Windows executable. You may need to give permission for it to run.
-
The first time you launch the program, you'll be prompted to select an install location for user files. Select AppData for a private Windows user folder, or Program Files to put them in the same place as the executable.
-
Once the DS4Windows client is ready, connect your DualSense controller to your PC via USB or Bluetooth.
-
DS4Windows will automatically detect your controller and start emulating an Xbox controller.
The default controller profile uses traditional Xbox 360 controls, but if you want to mess with it, just switch to the Profiles tab, click the New button, and either use a controller preset or build a new emulated controller from scratch.