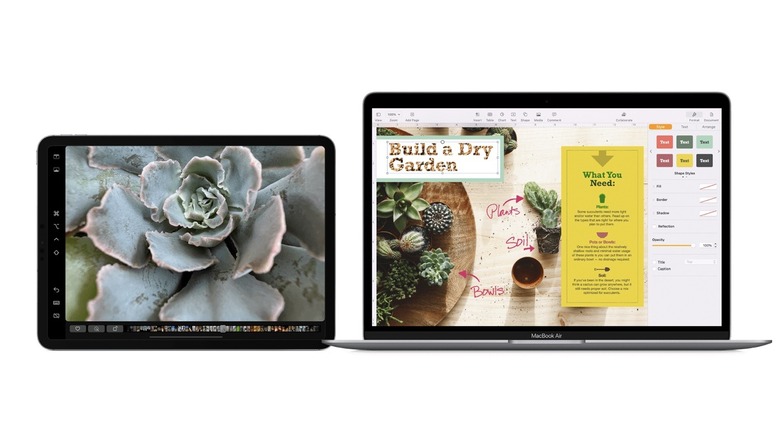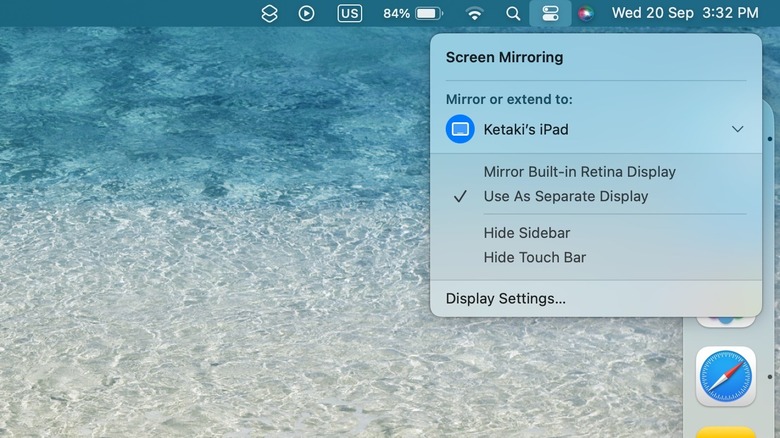The iPad Feature That Could Help Make Your Mac Laptop Twice As Productive
If you're invested in the Apple ecosystem, you'll know how easy it is to transfer files and data between your devices. Thanks to features like Continuity and Handoff, you can start a task on your iPhone or iPad and finish it on your Mac. Continuity enables some other neat productivity features too, including Universal Control, which lets you use your Mac's keyboard, mouse, and trackpad on another Mac or iPad.
If you have a Mac and iPad, you'll also be able to take advantage of a feature called Sidecar. Announced in 2019 with macOS Catalina, Sidecar lets you mirror or extend your Mac's display to your iPad. Having a second display for your Mac can be really useful when you're multitasking, but buying an additional monitor is an added expense. If you already have an iPad, you can use it as a monitor for your Mac in a few simple steps.
The best part about Sidecar is that it can be used wirelessly or via a wired connection. If you use Sidecar wirelessly, your iPad battery might run out, so it's best to connect it to your Mac using a USB cable if you need an external monitor for a longer period. Your Mac can be connected to its charger so that both devices are charged simultaneously.
Sidecar system requirements
Sidecar is only available on newer MacBook or iPad models, so you'll first need to make sure you have a compatible model. The supported MacBook models include the MacBook Pro (2016 or later), Macbook Air (2018 or later), and MacBook (2016 or later). It also works with newer models of Mac desktops like iMac, iMac Pro, Mac mini, Mac Studio, and Mac Pro. As for the iPads, you'll need an iPad (6th-generation or later), iPad mini (5th-generation or later), iPad Air (3rd-generation or later), or any iPad Pro model to use Sidecar.
Before getting started, make sure both your Mac and iPad are signed into the same Apple ID. You should also update your devices to the latest software available. If you want to use Sidecar wirelessly, both devices should be placed within 10 meters of each other, and Bluetooth, Wi-Fi, and Handoff should be enabled. If you want to connect over USB, your iPad should be set to trust your Mac. You'll need to use the USB cable that came with your iPad, which could be a USB-C to USB-C or USB to Lightning cable.
How to use Sidecar on your Mac
If you want to use Sidecar wirelessly, bring your iPad near your Mac. Alternatively, connect it to your Mac with a USB cable. Next, follow these steps to enable Sidecar on a Mac running macOS Monterey or later:
-
Click on the menu bar at the top and select Control Center.
-
Click on Screen Mirroring.
-
Under Mirror or extend to, select your iPad.
-
Your Mac's desktop will now be extended to your iPad.
By default, Sidecar uses your iPad as a separate display. You can mirror your Mac's screen by selecting Mirror Built-In Retina Display in the same menu. Now push your cursor to the edge of your Mac's display to make it appear on your iPad, and vice-versa. You can also drag apps and windows between the devices, or hover the cursor over the green full-screen button in Mac apps to see a Move to iPad option.
On your iPad, multi-touch gestures and iPad apps are supported in Sidecar. Apple Pencil can also be used on your iPad to write, sketch, and mark up documents. Your iPad will display a sidebar on the left with options to show or hide the menu bar, dock, or onscreen keyboard. Controls like Command, Shift, Option, and Control are also available. To stop sharing your screen, tap the Disconnect button in the sidebar on your iPad or click on your iPad in the Mac's screen mirroring menu.