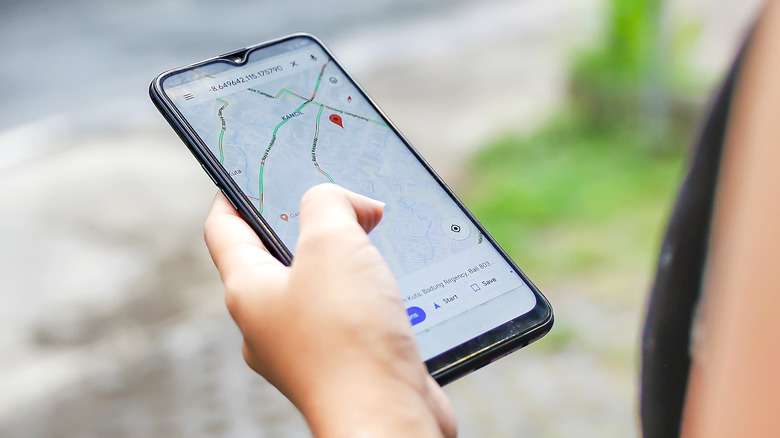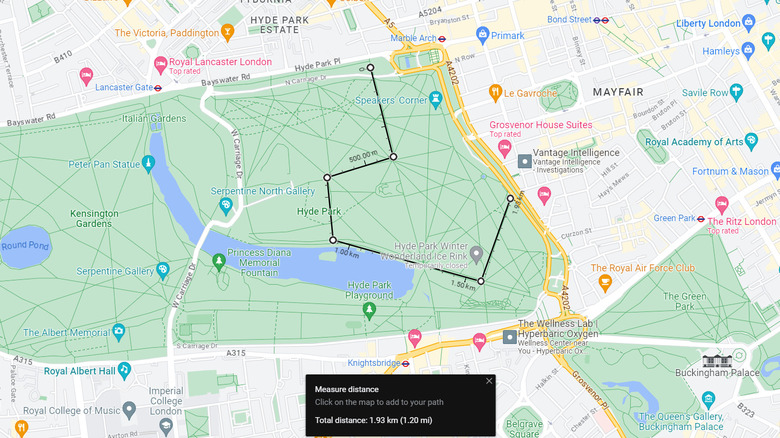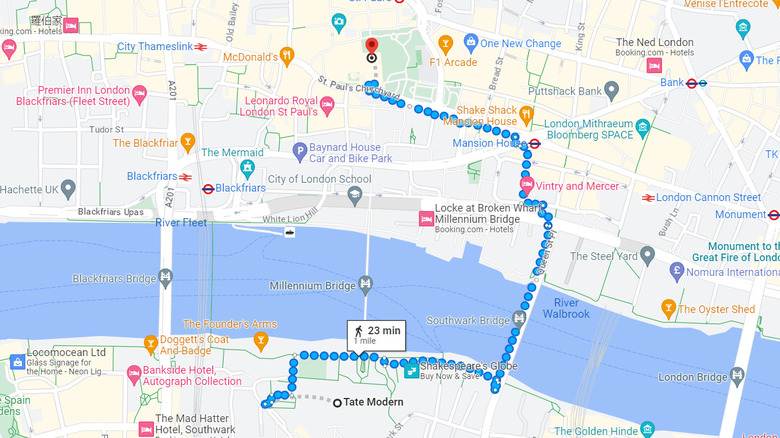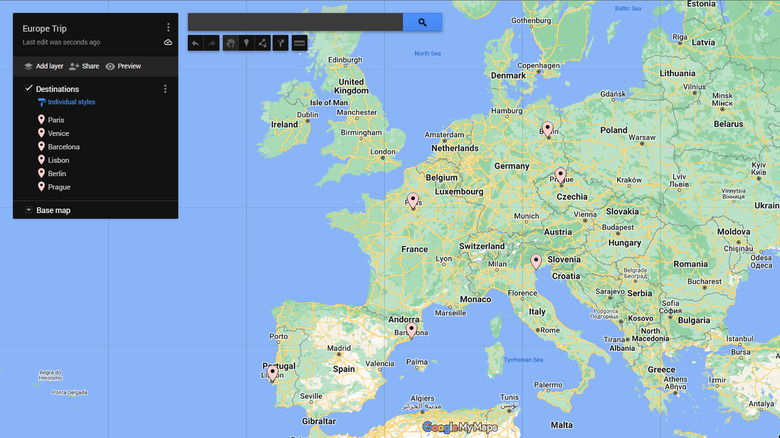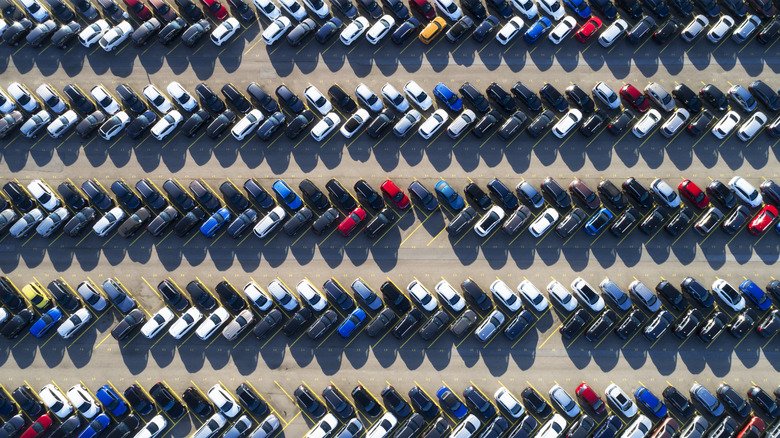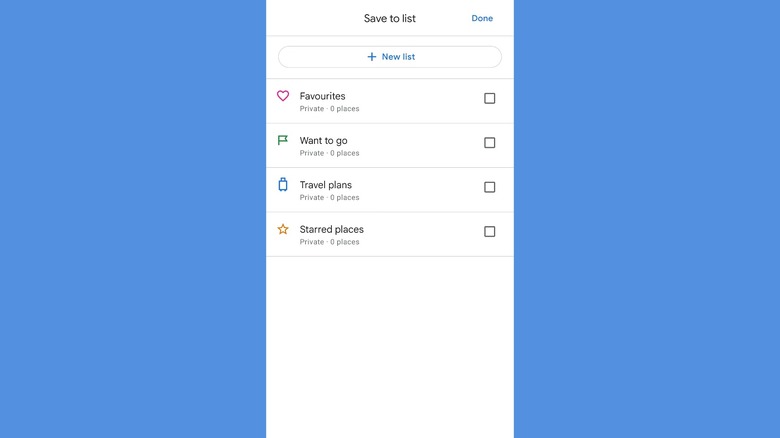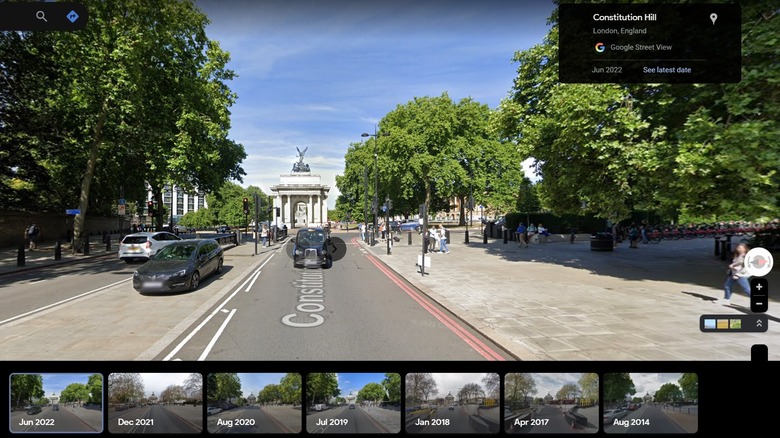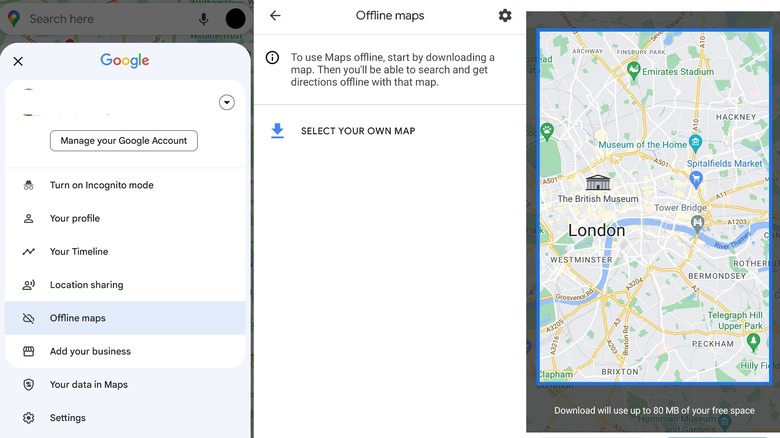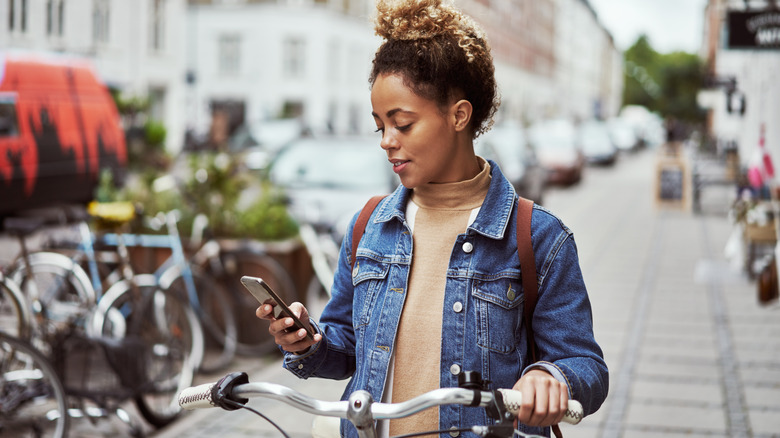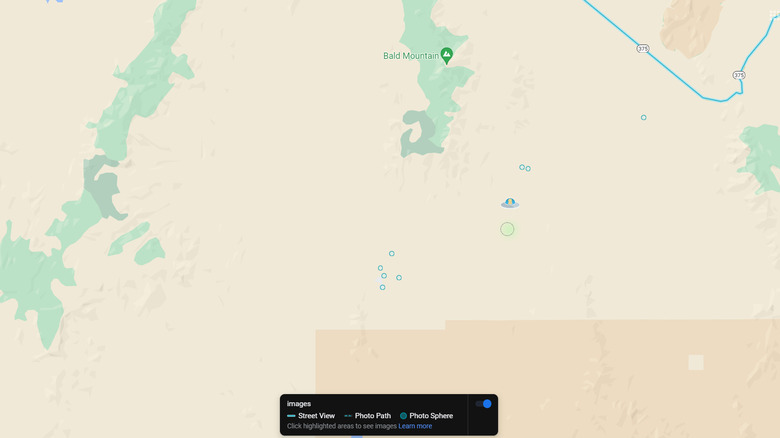Secret Google Maps Features Every Traveler Should Know
In a 2022 survey, SlashGear asked readers which navigation app they preferred. The answer was clear: 60.37% preferred Google Maps, while second place Apple Maps only recorded 17.86% of the vote. It's easy to see why Google's maps app is the top choice for so many of us: it's easy to use, reliable, and packed with features. So many features, in fact, that it's easy to miss some of them.
Some remain hidden away in menus that aren't easy to spot, and some are recent additions that might have flown under the radar of long-time Google Maps users. Knowing all of the latest tips and tricks will come in especially handy if you're a frequent traveler, as many of them are aimed at making exploring new places easier than ever. From new AI-powered features that let you explore famous landmarks to the Street View feature that lets you go back in time, here are the best hidden Google Maps features that many people don't know about.
Measure distance between places
Although Google Maps is generally reliable for finding walking routes on city streets, things get a little patchier out of town. If you're trying to plan a walk and need to measure how long a certain trail is, or take a shortcut that Maps doesn't account for, there's a way to manually measure distance between two places. On mobile devices, tap any location on the map that doesn't already have a pin, then expand the menu that appears. You'll see an option for "Measure distance" – select that, and then a location marker will be dropped on the map.
You can then move the map around to measure the distance between that point and any other. To add a waypoint or follow the curves of a walking trail, tap "Add point." On a computer, the method is very similar: again, select somewhere on the map that doesn't have a pin, then right-click on the pin and choose the option to measure distance.
See the last public transport options at night
If you're out for the evening and need to know when to leave to catch the last bus, train, or metro, Maps can calculate exactly when you'll need to start heading home. First, enter your destination (if you've set up a "Home" location in Maps, it'll be just below the search bar). Then tap "Directions," then "Public Transport." Just above the list of available transport options will be an option to change your time of departure.
Depending on your previous searches, it will either read "Leave now," "Depart at...," or "Arrive by..." Tap the option then select "Last" to bring up the last public transport available for the evening. If you're using an iPhone, you can also set a reminder to make sure you set off in time by tapping "More" and then "Set a reminder to leave." Unfortunately, for Android users, this feature isn't available.
Discover city landmarks with Immersive View
It's always useful to scope out a city before you go to get a feel for certain landmarks or areas, and Google Maps' recently launched Immersive View feature lets you do exactly that. To enter Immersive View on Android or iOS, tap any landmark in a supported city that has its own dedicated logo on the Maps interface — for example, the Empire State Building in New York or the London Eye.
You'll see an option for Immersive View on the menu that appears. Tap it, then you'll be able to fly over the landmark in 3D, as well as explore a limited amount of the surrounding area. For now, only a select number of cities and landmarks support the feature, but the list is regularly updated with new entries. Many of the most popular tourist cities in Europe and North America are supported, but elsewhere in the world, the feature is much more limited for now.
Change a walking route
When using Maps on a computer, you can alter a walking route to add or exclude certain streets by dragging any of the blue dots on the route. Select your destination, click "Directions," and change your mode of transport to walking. A dotted route will then appear — drag one of the dots to a different road or path, and the walking route will change accordingly.
This can be particularly helpful if you're trying to plot a route across a city that takes in multiple landmarks or a scenic area: if you set the destination as the landmark that's the furthest away from your location, you'll be able to adjust the route to account for stops and detours along the way. It's also useful to avoid certain streets or areas, either if they're busy or unsafe. Unfortunately, the feature is only available on computers — despite mobile Maps users getting the same dotted walking route, the option to manually drag it to alter it isn't available.
Make your own custom maps
If you're looking to create a custom map with landmarks, places you've visited, or cities you'd like to explore, you can do so using My Maps on a computer. Open My Maps and sign in with your Google account, then select "Create a new map." You can then drop and label pins on the map, group them into categories, and add layers. There's also an option to plot routes using the "Add directions" icon: enter your start location and destination, and then the route will appear on your map. You can then change the mode of transport the route will use to either walking, cycling, or driving.
My Maps isn't officially supported for Android or iOS devices, but there's a workaround you can use to view custom maps on mobile once you've first created them on a computer. Custom maps are stored in your Google Drive, so to view them on smartphones, open the Drive app, and then tap the saved map. Assuming you have Google Chrome or another supported web browser installed, an option will appear to open the map in the browser. When it's opened, the map can be viewed and edited, and any changes you make will be automatically saved.
Save where you parked
Finding your car in a busy parking lot can be a headache, but Maps can save where you've parked so you never have to wander around looking for it again. On Android, using the feature is simple: tap the blue dot that displays your current location, then select "Save your parking." You can then add a note about which floor your car is on by tapping the search bar, then "Parking location." Select "More info" to add either a note or a photo.
There are a few ways that iPhone users can make use of the feature. If you're using navigation, an option will appear to "Know where you parked" after you reach your destination. Maps will then need permission to access your Motion and Fitness Activity, and then a parking location will automatically be added when you walk away from the car. Alternatively, connecting your phone to your car's Bluetooth or Apple CarPlay will trigger a parking pin to be dropped when you disconnect it again. You can also tap on the blue location dot and select "Set as parking location." The last option will require you to manually remove the parking location after you have returned to your car.
Create a list of saved locations
If you're exploring somewhere new and want to keep tabs on restaurants, landmarks, or attractions to visit, you can create lists of each type of location within Maps. On Android and iOS, open the app and select "Saved," then tap "Add new list." You can then add a name and description, and choose whether the list is private or shareable with others. To save a location to the list, tap the location, select "Save," and select the list you want to save it to. To view any saved list, select the "Saved" icon after you open the Maps app, and select "Your lists" if you're using an Apple device.
When viewing your lists, you can also choose whether to show or hide them on the map. Next to the list, tap "More," and an option will be available to hide the list. You can also share the list with others using the same menu so that multiple travelers can view and edit the locations, or add notes to each place.
Go back in time on Street View
As well as seeing up to date imagery on Street View, you can also use it to go back in time and see what a street was like in years past. How many time frames you can see will depend on how early the street in question was first mapped and how many times it's been updated since — the earliest U.S. coverage dates from 2007, but other countries may not have seen the service launched until years later.
To see older Street View imagery on smartphones, tap "Layers," and then select "Street View." Tap any street with Street View coverage (those with blue lines), then "See more dates." If the option to see more dates does not appear, the street doesn't have any older imagery available. Then, select the date of the imagery you'd like to view. To find older imagery on a computer, just drag Pegman, the yellow man in the bottom right, onto any street with a blue line. The option to "see more dates" will then appear if older imagery is available.
Use Maps without cell signal
Whether you're traveling abroad or just to a remote area with spotty reception, it's always useful to have an offline map for when cell signal cuts out. To download offline maps in Google Maps on Android or iOS devices, tap the profile picture in the top right of your screen, then select "Offline Maps." You'll then be given the option to "Select your own map." Tap that, then move the rectangular selector over the area you'd like to download. If the area you want to save is larger than the selector will allow, you can do the same process multiple times to get complete coverage.
Once you've downloaded a map, it'll then show up in the "Offline Maps" section of your app. Google only keeps each map for a limited amount of time before it expires, but the app will send you a notification if any maps are close to expiring. You can then choose to either update the map or wait for it to be deleted.
Use augmented reality navigation with Live View
It's not always easy to read maps from above, but with Live View, you don't have to. To enable Live View, select a destination on the map and tap "Directions." Change your mode of travel to "Walking," then at the bottom of the screen, tap "Live View." You'll then need to help Maps find your precise location: follow the instructions on the screen, which usually involve pointing your camera at buildings or nearby landmarks.
Once the app is calibrated, you'll see directions projected in augmented reality when you point your camera in any direction. Wandering around with your phone out isn't recommended in many cities, and so once you know where you need to go, you can put it away — your phone will buzz when you need to change direction. Pixel phone users also have the ability to use Live View to find other people when they share their location with you. Tap your profile picture in the top right corner of the screen, then tap "Location sharing." Select the person whom you'd like to walk to, tap "Live View," and then use the Live View feature as before to get directions to their location.
Change Pegman's outfit
It might not be as useful as the other tips here, but if you've ever looked at Pegman and thought he could do with a makeover, then you're in luck. Dragging him over certain areas on Google Maps on computer dresses Pegman up in a variety of outfits — for example, drag him over the coast on the Florida Keys and he'll become a mermaid, and drag him over Area 51 and he'll transform into a UFO.
There are plenty of other spots to find, mostly across the U.S., but we won't spoil those here. If you've found all of them and still have a few minutes to spare, it's always worth scrolling around Street View to see if you can find some of the many weird and wonderful things it's captured over its millions of miles of imagery. SlashGear rounded up ten of the funniest images that we've found so far, but there's sure to be plenty more just waiting to be discovered.