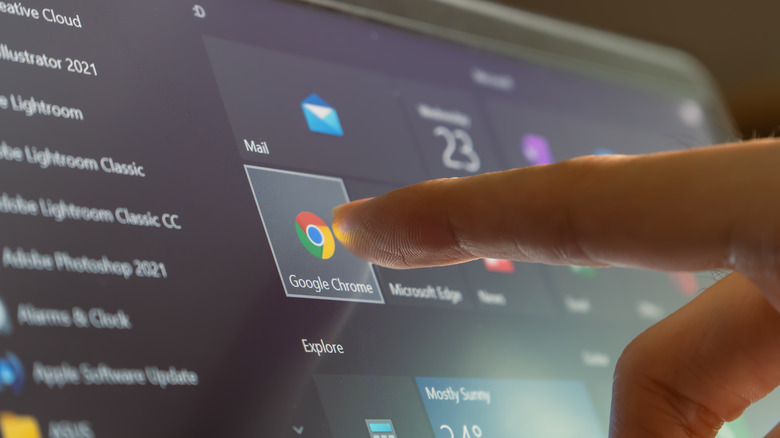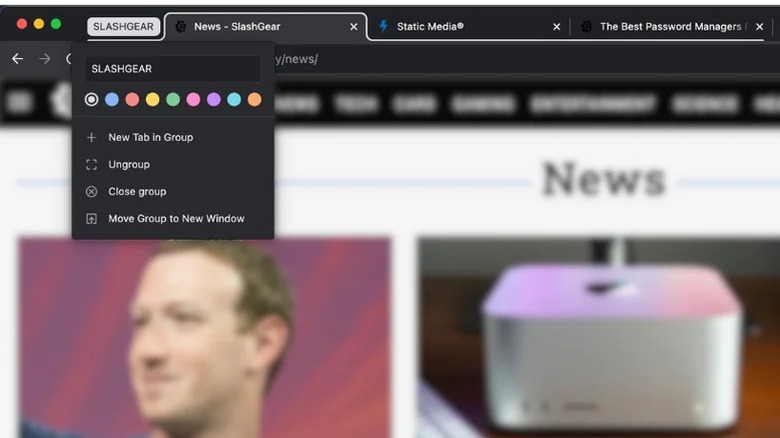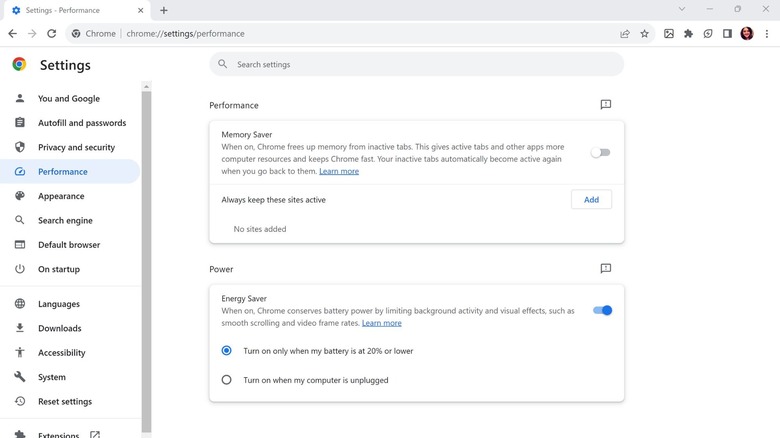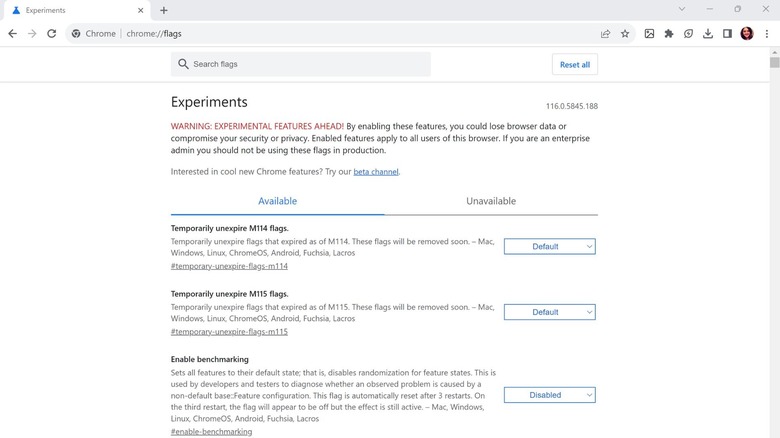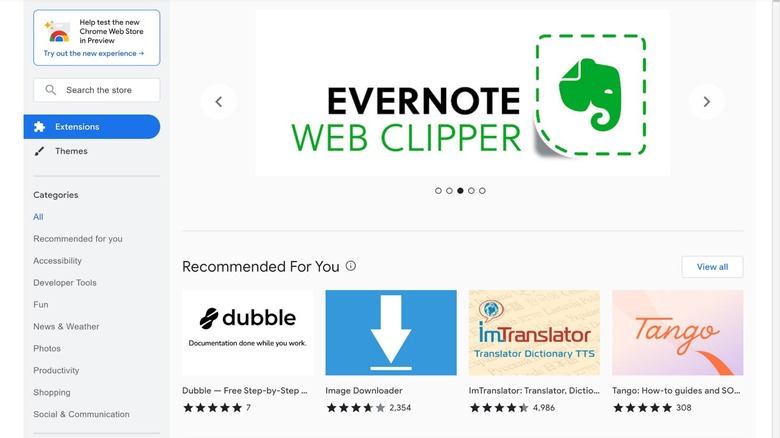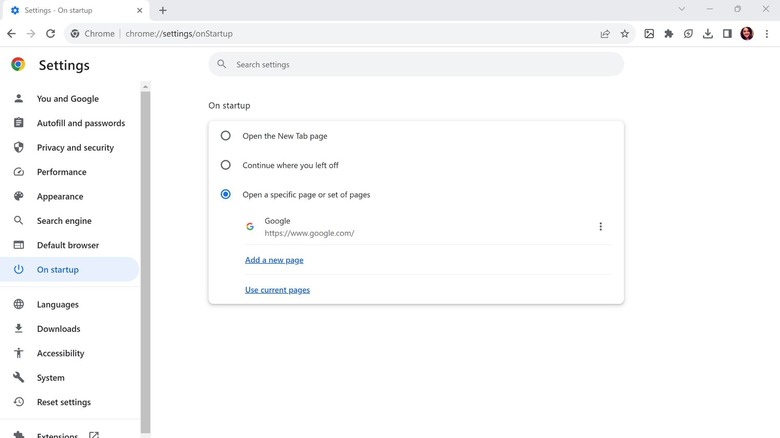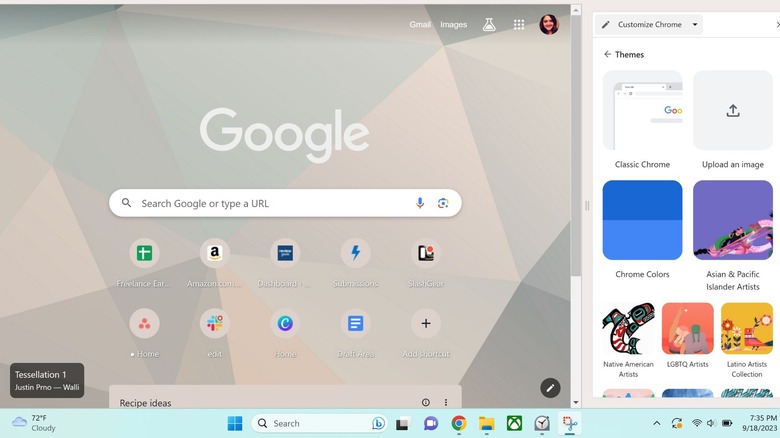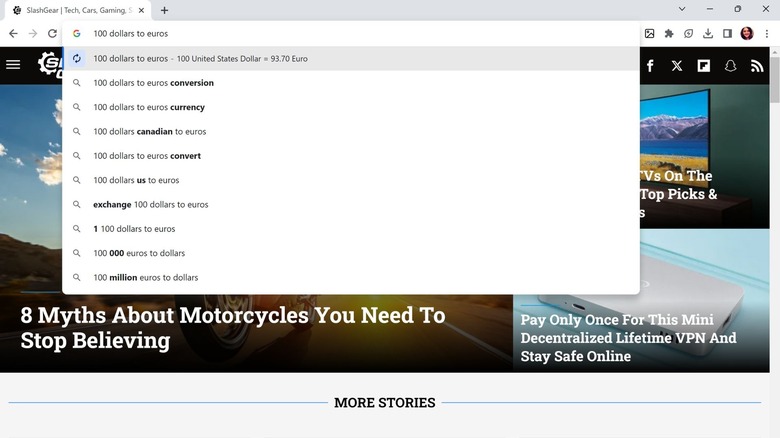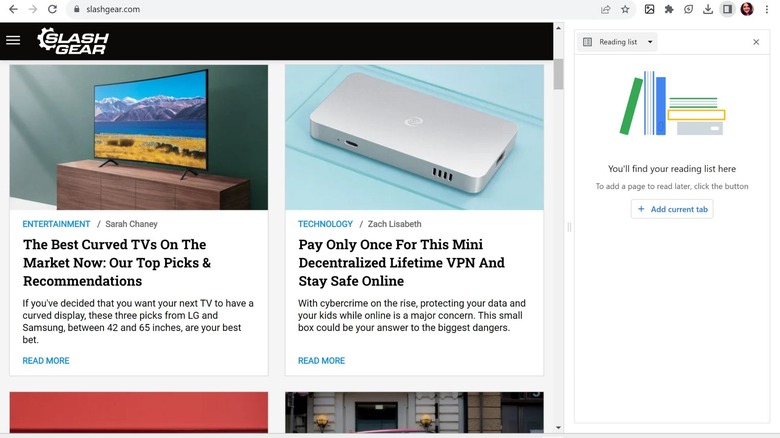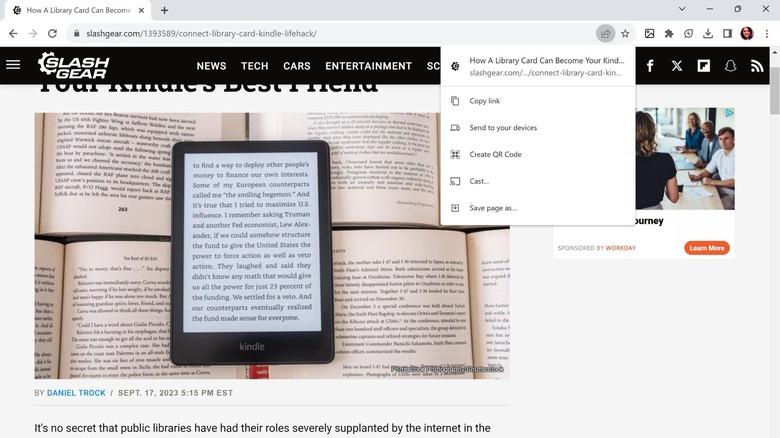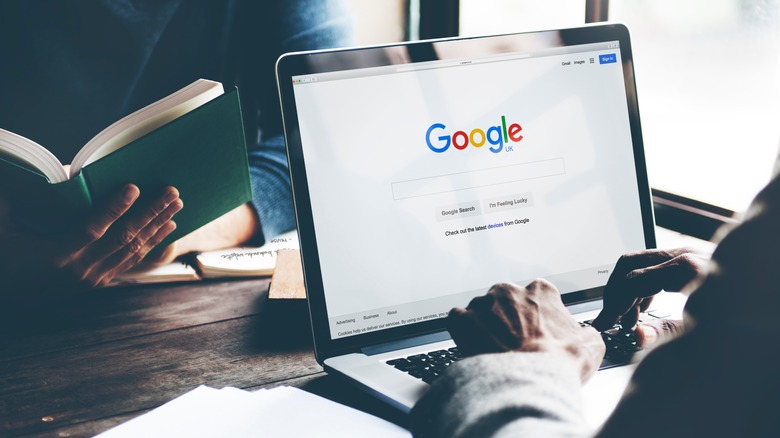10 Tips, Tricks, And Shortcuts Every Google Chrome User Should Know
For many people, Google Chrome is their browser of choice. Internet Explorer used to hold this title, but after Chrome was released in 2008, it quickly won over the hearts of most people. With how user-friendly and customizable it is, it's not a surprise why people love it so much. Chrome is even the most-used mobile browser among Android users, though many favor alternative browsers to Chrome that don't come pre-installed on Android.
The best tips, tricks, and shortcuts for Google Chrome users are often most useful in the desktop browser version. However, a few of these tips can be used by both desktop and mobile Chrome users, like utilizing the reading list or sharing a web page with another device.
By default, Google Chrome offers an intuitive user interface that's easy to navigate and personalize. But some helpful features are hidden behind menus, and unless you go exploring, you probably won't find these tools that'll help you make the most of your Google Chrome experience.
Use tab groups to organize different areas of life
One of the best Chrome life hacks that'll improve your browser experience is creating unique tab groups. If you have web pages that you consistently open when you're doing homework, clocking into your work-from-home job, or even researching something new to buy for your home, tab groups can help.
To create a tab group, all you need to do is right-click on the tab you'd like to organize. Select "Add tab to new group" from the menu that pops up. You'll be prompted to enter a name for your group and select a color from nine preset options.
Once your tab group is created, you can add more tabs or delete ones you no longer need. When you left-click on your tab group title, it'll expand your tab group to show all the tabs inside. Then, you can left-click again to minimize all those tabs and hide them behind the neat-looking tab group title.
Google notes that some people have used tab groups to organize by topic. This includes obvious topics like School and Work but also more niche topics like Pet Food if you're trying to find a new food for your furry friend or Fix Toilet if you're researching how to DIY-fix your toilet issue. Other people use tab groups to organize projects by urgency (ASAP, This Week, Later) or level of progress (Haven't Started, In Progress, Completed).
Keep track of your Chrome browser's performance
Despite Google Chrome being the most popular desktop browser, it has some flaws, most notably of which include being too RAM hungry. When Chrome eats up too much RAM, your computer can get laggy and downright annoying to use. Luckily, desktop users can take advantage of Chrome's new Memory Saver feature to help with this RAM usage problem.
With the Memory Saver feature turned on, Chrome will free up memory from inactive tabs. If there are sites you'd like Memory Saver to ignore, you can easily add them when you enable the feature.
To enable Memory Saver, click on the three vertical dots in the top right corner of your desktop browser. Find and hover over "More tools" to expand the menu, and then click on "Performance." The Memory Saver feature is at the top of the page, and once you toggle the switch and it turns blue, you'll start experiencing smoother overall computer usage even when you've got loads of Chrome tabs open. As soon as you click back to a tab you haven't been using, it'll start using RAM again.
Play around with Chrome's experimental features
As is, Chrome is a great browser. But when you wish Chrome had a certain feature or you had more control over your browsing experience, check out Chrome's experimental features called flags.
Flags are available for all Chrome users, but you'll want to be careful when using them because they are "experimental" features. In fact, Google provides a warning at the top of the Flags page that says you could lose your browser data or even compromise your security or privacy.
But if you're a computer whiz or you're just feeling dangerous, you can do some pretty cool things with Chrome Flags. Simply type chrome://flags/ in your address bar, press Enter, and start browsing. You can add in-browser live captions for videos, activate smooth scrolling, isolate cookies, automatically put any web page into dark mode, and more.
Once you're on the Flags page, each experimental feature has a dropdown menu beside it. By default, they're set to, well, "Default." You can use the dropdown menu to switch a Flag's status to "Enabled" if you're interested in it or "Disabled" if you no longer want to use its function.
Find the best extensions for your needs
Extensions are a great way to expand your Chrome browser's functionality. While some extensions you find might be from companies with a popular app in the Google Play Store, other extensions are made by smaller third-party developers who saw a niche need and filled it.
When you first head to the Chrome Extensions page, you'll see a few popular extensions in a slideshow at the top and a "Recommended For You" section below that. If you regularly use Chrome as your default browser, Recommended For You is a great place to start because Google does a good job of pinpointing your needs based on your browsing habits.
Otherwise, you can scroll down to find the "Favorites" collection from the previous year, an "Extensions Starter Kit" section, "Accessibility Extensions," and more. You can also browse by the side menu, which is organized by topics like Fun, News & Weather, Photos, Productivity, Shopping, and Social & Communication.
Set your favorite web pages to open automatically
If your routine for work or school involves a computer, you likely have a series of tabs to open and websites to navigate to as soon as you open Google Chrome. For some, this may be a necessary ritual to help get into the zone and mentally prepare for the work you're about to do. But if you'd rather skip the tedious task of opening a tab, typing the website, and waiting for it to load before hopping over to the next tab to repeat the process — here's an alternative.
Google Chrome has a native feature that allows you to customize how the browser starts up. If there are three websites you always need to be open when you start working or doing homework, you can set those three websites to automatically start up when you launch Chrome.
To customize your startup page, click on the three vertical dots in the top right corner of your desktop browser. From the menu that pops up, select Settings. Then, select "On Startup" from the menu on the left side of your screen.
Select the option that reads "Open a specific page or set of pages," and add any website you want to open at startup by clicking "Add a new page." Or, if you already have all of your preferred startup pages open in your browser, you can make things easy by selecting "Use current pages."
Personalize your Chrome profile
Making your Chrome browser match your personality has never been easier, especially with the recent Material You redesign Chrome planned for its 15th birthday. But before we get into the advanced features you can now play around with, let's start with the basics.
To personalize Chrome on your desktop, open a new tab and click on the "Customize Chrome" bubble that pops up in the lower right corner. This will launch a side panel that allows you to change your browser's color or theme, add shortcuts, and create easy-to-use cards like "Recipe ideas."
Right now, changing the color scheme or applying a theme changes the color of the status, URL, and bookmark bars at the top. Other UI elements — like the menu box, the customization dashboard, and all of the Settings page — aren't affected by this color palette, and they're stuck in grayscale. With the Material You redesign, color schemes will be synced across all elements within Google Chrome.
Test out quick commands and conversions with Omnibox
Most people know you can type whatever you want into Chrome's address bar and hit Enter to use it as a search bar. But for some things, you don't even need to press Enter.
Chrome officially calls this the Omnibox rather than an address bar, and you can quickly type out simple math equations, convert foreign currency amounts into your own, and get unit conversions while you're cooking. With all of the aforementioned tasks, you don't need to press Enter to see the result. Simply type out 2 + 3 in the Google Chrome Omnibox, and the first line that pops up below shows an answer of 5.
You can also use the Omnibox to enact certain commands or actions, though some of these need to be enabled first as a Google Chrome Flag. One command that should work for everyone is "launch incognito mode." Simply type this into the Omnibox without pressing Enter, and you'll see a clickable button prompt that reads "Open Incognito window."
Save articles for later with the Reading List feature
If you've ever come across an article you want to read but don't have the time to read it at that moment, you'll love this Google Chrome feature. Any article you'd like to save for later can be added to your Chrome's built-in Reading List.
To add your current tab to your Reading List, click on the square icon to the left of your profile picture in the top right corner. This opens up your side panel in Chrome, where you can easily view your Reading List, Bookmarks, and History.
When the dropdown menu in your side panel is toggled to Reading List, you can select "Add current tab" to add whatever article you have open in your browser to your list. Once you've added an article, you can come back to the reading list at any time to open the link. When you've finished reading a saved article, you can open the Reading List panel and select "Mark current tab as read" to take something off your list of Unread pages.
Easily share Chrome pages with your devices and other people
One of the best features of the Chrome browser, especially if you use it on both your computer and your smartphone, is the ability to share pages between your devices. This comes in handy if you're reading an article on your computer and want to keep reading it when you leave the house or if you'd rather be looking at a recipe on your phone instead of your computer.
Alternatively, you might find a great article on your phone while you're out and want to switch to a larger computer screen to finish reading it once you're home. Plus, sharing a page between your devices only takes a few seconds, so there's very little downtime.
When you're on the page you want to share, look to the right side of the Omnibox or the address bar. To the left of the Bookmark star icon, select the "Share" button. Depending on your platform, the share icon will look different, but it'll always be located on the right side of the address bar.
If you want to remember where you left off in the article, you can send a customized page link that opens the article to highlighted text. Before selecting the Share button, simply highlight whatever you want to, and the page will open up to your highlighted text. This Chrome feature is also helpful when you want to share something specific from an article with another person.
Save time with Chrome shortcuts
There are a ton of useful Chrome keyboard shortcuts you should know, but even if you only learn and use a few of them, you'll still save valuable time. Rather than use your mouse — or worse, a trackpad — to navigate within Google Chrome, you can quickly type out these shortcuts using your keyboard.
Everyone uses Chrome differently, so your preferred shortcuts probably won't be the same as someone else's. However, these commonly used shortcuts are a great place to start testing the waters:
- Ctrl + Tab — This allows you to navigate tabs quickly, and each successive time you press the Tab key sends you to the next tab.
- Ctrl/Cmd + T — Opens a new tab in your current Chrome window. Alternatively, press Ctrl/Cmd + 1 to go to your first tab, Ctrl/Cmd + 2 to go to your second, and so on up to your eighth tab.
- Ctrl/Cmd + Shift + T — This opens the last tab or window that you closed.
- Ctrl/Cmd + Shift + N — This shortcut launches a new Incognito window.
- Ctrl/Cmd and +, Ctrl/Cmd and -, Ctrl/Cmd and 0 — This series of commands lets you control the zoom level in your browser, with + increasing zoom, – decreasing zoom, and 0 resetting zoom to normal.
Because it takes time to learn these keyboard shortcuts, it can feel like you're less productive in the beginning. If you stick with it, you'll experience just how much these shortcuts can increase your productivity.