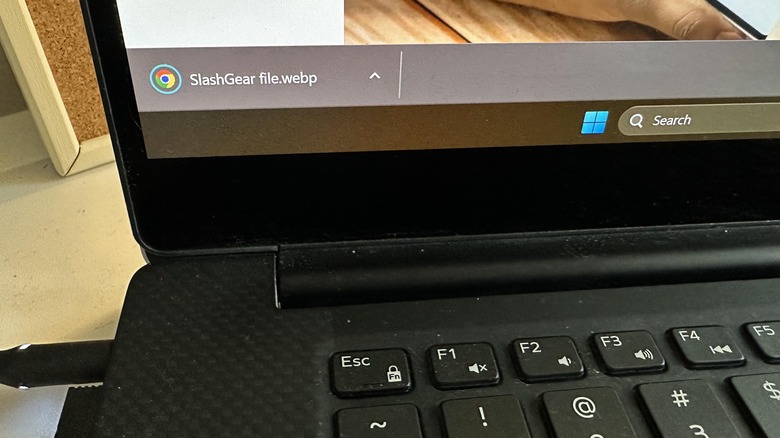How To Put Google Chrome's Download Bar Back At The Bottom Of The Page
Google Chrome is one of the most popular web browsers that you can use in recent years. Not only is it easy to navigate, it's also constantly improving its features and preferences that you can tweak — and some of them offer unexpected surprises — to accommodate your workflow and browsing style. One of the more recent Chrome upgrades now allow you to change the browser's color scheme on a desktop computer to something more visually stimulating. While this may certainly delight users who like colorful designs, those who've already mastered the app may not be so quick to embrace certain modifications.
One such change has to do with the placement of Chrome's file downloads' status notifications. Previously, any file you save on your computer would produce a progress bar at the bottom of the browser page, displaying the file's name and download status. Once the file is completely saved, the progress ring around the file icon should blink a few times before disappearing, and clicking on the file name or the arrow next to it should open the file.
However, thanks to a recent Chrome desktop update, when you save a file, a minimalist progress icon will now activate in the top-right corner of the page instead. To check the status of a file download or view all your recently saved files, you'll have to click on the icon — which is located to the right of the address bar — to expand the download tray.
Aesthetically, the update makes sense because it keeps the screen neat and tidy and should contribute to your ability to focus on your computer task at hand. If, however, the change is throwing you off, here's how you can go back to the way things were, download-wise.
How to revert to Chrome's original download notification style
According to a thread in the Google Chrome Help community, in order to bring back the on-page file download status bar, you'll need to access a largely unknown feature called Chrome flags — which lets more tech-savvy users explore experimental web browser features that may still be in early stages of development — and find a particular "experiment" that lets you tweak the progress bar's placement. Here's what you do:
- Open a new Google Chrome tab.
- Type "chrome://flags" into the address bar and hit Enter.
- In the "Search flags" field, look up "download bubble."
This should bring up two available experiments labeled "Enable download bubble" and "Enable download bubble V2" respectively. If you've never used Chrome flags before, both should be set to "Default." To move the download bubble back to the bottom of the Chrome browser page, click on the dropdown menu and select Disabled on both experiments. This should produce a notification saying that changes will take effect the next time you open Chrome. Hit the Relaunch button on this alert to confirm the action.
Google Chrome should close and then reboot after clicking the button. To check if the "fix" worked, try downloading a file and see where the download status shows up.
For now, this is a suitable remedy that'll let you enjoy Chrome's classic way of showing file downloads on a computer web browser page. Do note, however, that since the solution involves turning off experimental Chrome features, this may stop working at any time without prior notice.