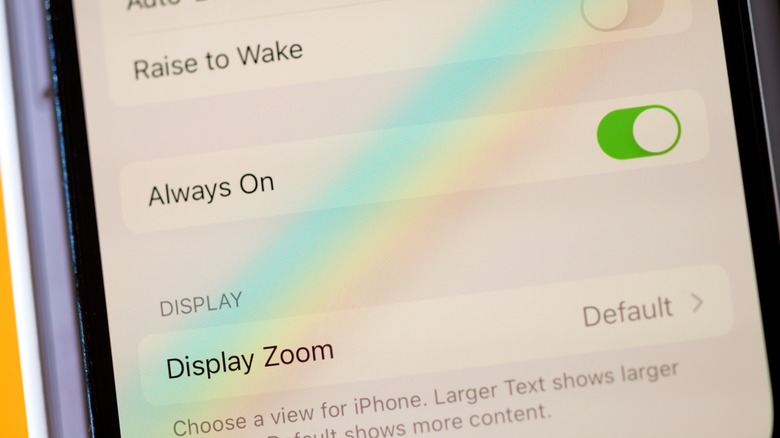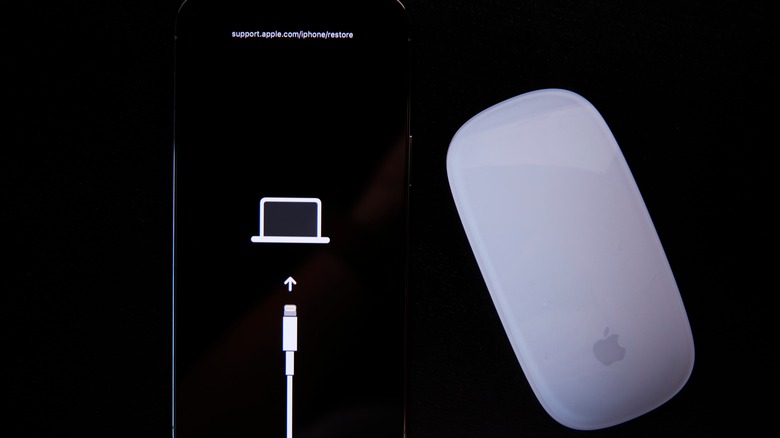The First Thing To Try If Your iPhone Screen Goes White (And What To Try Next)
White may be Apple's signature color, but that only really applies to the outside of its devices. The screen of an Apple device, such as an iPhone, is definitely not supposed to be solid white, so in the event such a color-based occurrence happens, your first instinct will probably be to immediately panic. When you're done panicking, though, you're going to have to set out to determine the cause of the problem and then fix it.
The iPhone's White Screen of Death is usually the result of a critical system error, and as long as it persists, your iPhone's inner functions will be completely inaccessible. To solve this conundrum, there are a few tricks you can try to restore working order via external buttons and secret shortcuts, and if all else fails, there are also a couple of nuclear options to employ in the worst-case scenario, where it becomes a balance of losing data and getting your phone back.
What causes the white screen?
A solid white, unmoving screen on an iPhone is generally a result of one of two critical system errors. The first possible cause is a problem with a software update. If your iPhone's firmware was updated improperly, whether by some kind of errant corruption or failed jailbreaking efforts, the whole thing goes dead. The phone itself is fine, but its proverbial brain is stuck.
On the flip side, the cause could be a severe hardware problem right behind the screen. In most iPhones, there's a single, vital cable that connects the device's motherboard to the screen. If that cable breaks or becomes loose for some reason, the screen won't be able to interface with the motherboard, even if it's powered. This can happen as a result of general wear and tear over time, as well as repeated hard drops.
If the cause is a hardware problem, there isn't much you can do, but if it's a software problem, there are a few things you can try.
The quick fix you should try first
Before you immediately assume the phone is broken beyond recognition, there is a quick trick you can use to verify if you've just enabled something weird. iPhones have a built-in screen magnification feature that allows you to zoom the view in and make text bigger. This is intended for those who have difficulty seeing finer details, but if you trigger it by accident, you may end up inadvertently zooming into a blank space on your screen.
To un-zoom your screen, just double-tap on it with three of your fingers simultaneously. Your iPhone should interpret the physical command and zoom the screen out. After you've restored normalcy, you can disable the zoom feature entirely from the Accessibility section of your general settings. Of course, this is all banking on the assumption that it is just your screen being zoomed in. If you can't change the view on your screen at all no matter what, then there's a real problem.
Try a hard reset if you're stuck
If your iPhone is definitively white-screened, the first course of action is a hard reset with a button combo. This will forcefully power down your iPhone, then power it back up, and with any luck it'll automatically fix whatever was broken. Here's how to hard reset an original iPhone up to an iPhone 7.
-
Hold down the Home and Sleep/Wake buttons. On an iPhone 7, hold the volume down and Sleep/Wake buttons.
-
Continue to hold the buttons until the screen flashes and an Apple logo appears.
-
Release the buttons and let the startup run.
Here's how to hard reset an iPhone 8 and onwards:
-
Press and release the volume up button.
-
Press and release the volume down button.
-
Press and hold the sleep/wake button.
-
Continue holding until the phone restarts and the Apple logo appears.
Finally, if the traditional hard reset code doesn't work, there's a secondary code you can use, albeit only on iPhones with a physical Home button:
-
Press and hold the Home, Volume Up, and Power buttons.
-
Continue holding the buttons together until the phone powers down.
Advertisement -
Continue holding until an Apple logo appears, then release.
If the issue with your iPhone isn't too serious, a hard reset should get things in motion again, at least long enough to book an appointment at the Apple Store for an examination.
Recovery mode and DFU mode
In the last resort, you'll need to switch the phone to recovery mode to reinstall the OS entirely. You'll need to connect to a computer in order to access your phone's data.
-
Plug your syncing cable into your iPhone's port.
Advertisement -
On an iPhone 8 or later, hold down the side buttons as you plug the cable into your computer.
-
On an iPhone 7, hold the volume down button as you plug in.
-
On an iPhone 6 and earlier, hold the Home button as you plug in.
-
Continue holding the button/s on the phone until the Recovery Mode prompt appears.
-
Follow the prompts on your computer.
If even this won't work, you can also try Device Firmware Update mode or DFU.
-
Connect your iPhone to your computer with a sync cable.
-
Open iTunes.
-
On an iPhone 7 and later, press and hold the side button and volume down button.
-
On an iPhone 6 and earlier, press and hold the Home button and sleep/wake button.
-
Continue holding both buttons for exactly ten seconds, then release the sleep/wake or side button.
Advertisement -
Your phone screen should turn black, while instructions should appear on your computer.
If you still can't get a fix in motion at this point, then your iPhone is likely well and truly fried. Get a different phone and make an appointment at your local Apple Store, because they're the only ones who can salvage it at this point.