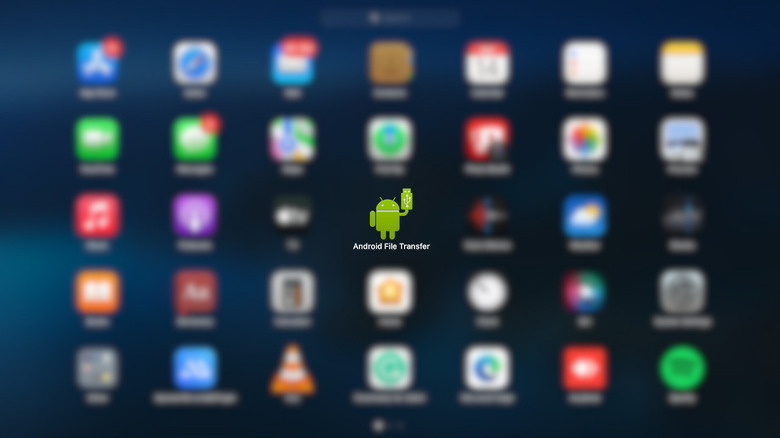How To Transfer Files From An Android Phone To Mac
The Apple ecosystem has been tailored in a way that all Apple products have a seamless connection with each other and transferring files between these devices needs no technical know-how at all. Sending files from your iPhone or your iPad to your Mac is as easy as putting on AirDrop. The Apple-developed feature allows you to wirelessly share images, documents, videos, and other files. It combines both Bluetooth and Wi-Fi technology to create a direct peer-to-peer (p2p) connection between devices, making it convenient for quickly sharing files without the need for email, messaging apps, or physical cables.
But with Android, this process is different and a little bit more tasking where there's no built-in feature to make swapping files with your MacBook seamless. So, as an Android user, you'll usually have to use a USB cable paired with third-party applications or have to resort to other makeshift methods to help you out and hope it does the trick. It won't be as smooth as AirDrop, that's for sure.
Using Android File Transfer
Google introduced a service known as Android File Transfer, specifically designed to support the seamless transfer of files between Android devices and MacBooks. This service is compatible with Mac systems running macOS 10.7 (Lion) and later versions. While it may exhibit occasional glitches, it remains one of the most effective methods for transferring files between your Android device and MacBook. Here's how to use it:
- Download Android File Transfer onto your MacBook.
- Open the AndroidFileTransfer.dmg file.
- After completing the installation, simply drag the application into your Applications folder.
- Now, connect your MacBook to your Android device using a USB cable. This can be done via a dongle or directly if you have the appropriate cable.
- The Android File Transfer software should launch automatically.
You're now all set to browse through your Android device's files and folders and copy stuff over. If Android File Transfer doesn't load up automatically when you connect your USB cable from your MacBook to your Android device, don't worry. Go to Launchpad on your MacBook and open Android File Transfer to access your files and folders. If you see a "No Android device found" error instead of your files, it probably means your Android device and MacBook aren't connected properly. Try swapping out your cable or disconnecting and reconnecting to give it another shot.
Using cloud storage
This is an alternative approach that isn't very popular for transferring files between your MacBook and Android device. While lots of cloud storage options are available, it's likely that you already have a preferred service you use regularly, such as Google Drive, Microsoft OneDrive, Dropbox, or another platform. To make file transfers between these two devices using your chosen cloud storage, it's important to ensure that your selected cloud service supports both your MacBook and Android devices. Once you've got that checked off, follow these steps:
If you don't typically use any of these cloud storage options, create an account with a suitable service. Install the software on your MacBook and grab the matching app on your Android device. Now, you're all set to transfer files back and forth. It could be anything — photos, videos, GIFs, text files, scripts, apps, you name it. Once you upload them to your cloud storage service, you'll be able to access and copy them from both your MacBook and Android device directly from the cloud. If you frequently send large files using this cloud storage method, consider upgrading to a premium plan to expand your cloud storage capacity.