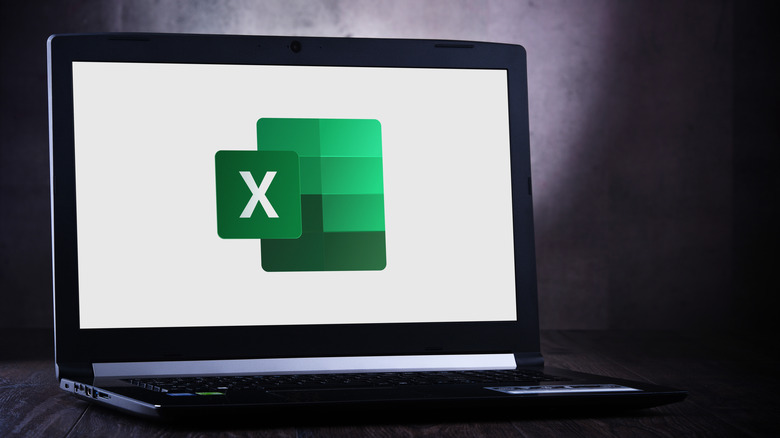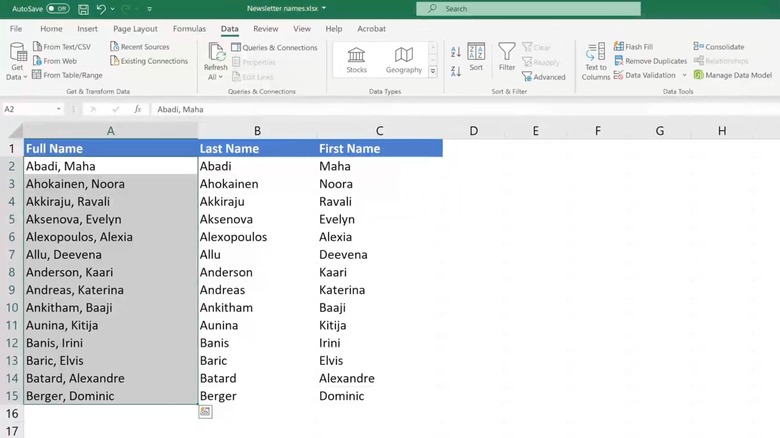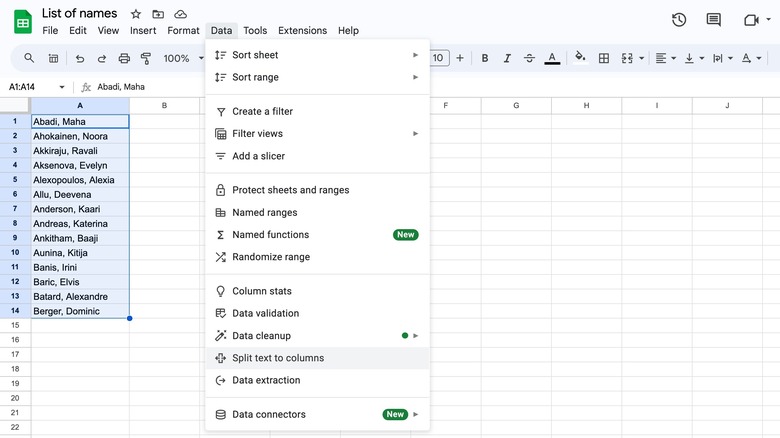How To Separate Names In Microsoft Excel And Google Sheets
You might be familiar with using spreadsheets at work, but they're also a great tool for personal use. Whether you're tracking expenses or putting together a wedding guest list, a spreadsheet can make the entire process more efficient. Both Microsoft Excel and Google Sheets are great spreadsheet apps. While Google Sheets is best known for being a free online tool, you can also use Microsoft Excel online for free. The online version of Excel isn't as full-featured as the desktop app and isn't great for processing a ton of data, but it gets the job done for basic usage.
To become a real pro at Excel or Google Sheets, it's important to know the shortcuts and formulas that unlock their full potential. A handy tool available on both platforms is the ability to separate names. If you've got a list of names for an event, mailing list, or even your company's employees, you can separate them into first name and last name with a few simple steps. You can also use this feature to separate addresses into a house number, street, city, and zip code, for example.
How to separate names in Microsoft Excel
If you're using Microsoft Excel, you can separate names using the Convert Text to Columns Wizard. Here's how to use the tool in the desktop app:
-
Open the Excel sheet and select the column that contains the names you want to separate.
Advertisement -
Click on Data at the top and select Text to Columns.
-
In the Convert Text to Columns Wizard, select Delimited under file type.
-
Click Next.
-
Choose the appropriate Delimiters. This could be a comma or space, depending on your formatting.
-
A preview will show you what the separated names will look like. Click Next.
-
Next to Destination, click on the arrow and choose the column where you want the separated names to appear.
-
Click Finish.
If you're using the free online version of Excel, use this method instead:
-
Select the column with the names you want to separate.
-
Click Data and select Text to Columns.
-
Select your Delimiters such as commas or spaces.
-
A preview will appear on the screen.
-
Click Apply.
-
The names will automatically separate into the selected column and the one next to it.
Advertisement
If there are no empty columns, Excel will warn you that it will replace the text in the column to the right. Therefore, it's best to make sure you have an empty column next to the list of names to avoid losing any data.
How to separate names in Google Sheets
Like Excel, Google Sheets makes it easy to split data that's been clearly defined, such as a last name and first name separated by a comma. Follow these steps to separate names in Google Sheets:
-
Open your spreadsheet and select the cells that you want to split.
Advertisement -
Click on Data at the top.
-
Select Split text to columns.
-
The data will automatically be separated into first name and last name.
-
To change which separator Google Sheets uses to split the names, click on the dropdown menu next to the separated names.
-
Choose between comma, semicolon, period, space, or custom.
Make sure you have an empty column next to the list of names since Google Sheets will overwrite the column on the right with the separated names. It's worth noting that the Split text to columns feature is only available on Google Sheets for desktops, which means you can't access it on iOS or Android apps.