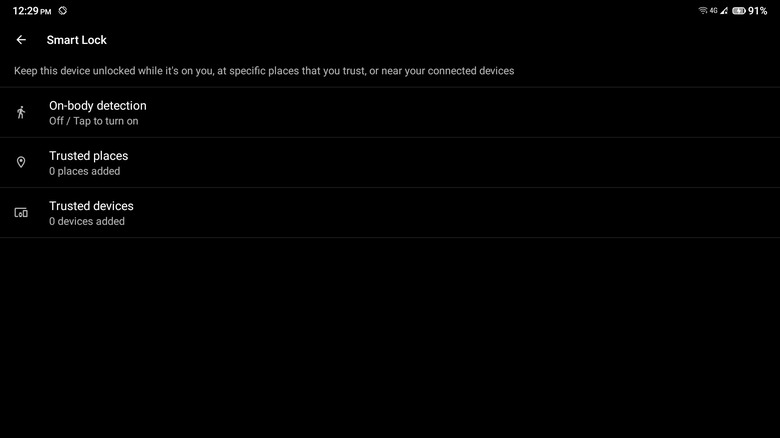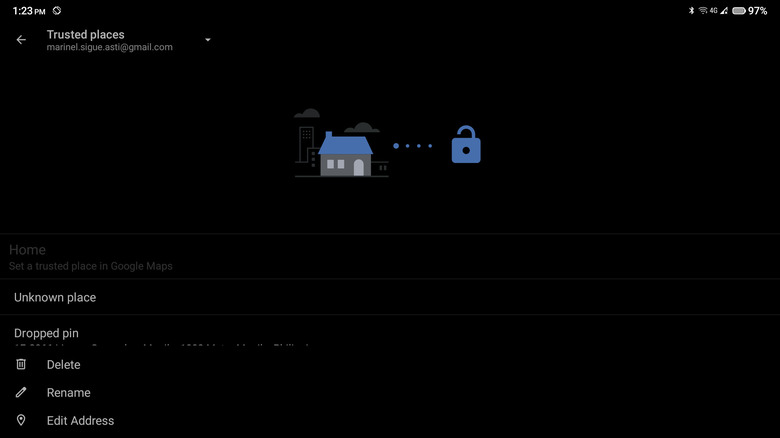How To Enable Smart Lock On Android (And Why You Might Want To)
Android's screen locks are great — they keep your phone secured from prying eyes, prevent your personal data like pictures, bank accounts, and social media apps from being accessed, and make you feel safe about having your device out while around other people. However, in all honesty, these security measures can feel a bit inconvenient when you're at home, outside by yourself, or in any other circumstance when there's little need to keep your phone locked.
Your screen lock just becomes a bother, and you'll find yourself frustrated by how often you have to unlock your phone. Yes, an obvious solution is to simply turn off your screen lock, but you wouldn't want to do so every single time and risk forgetting to turn it back on.
That's where Android's Smart Lock comes into play. Smart Lock is a simpler way to enjoy a balance between convenience and security. In essence, it unlocks your phone during specific situations and automatically locks it outside of those situations. We'll walk you through the specifics of this feature and how to enable it on your Android phone.
What is Android's Smart Lock feature?
Smart Lock is an Android feature designed to reduce the frequency of manually unlocking your phone by keeping it open and easily accessible under certain conditions. There are three Smart Lock types you can use and set up.
The first is On-body Detection, which unlocks your device when it's physically on you while you're on the go. This can include having your phone in your pocket as you're walking to the store or in your bag during your morning jog. If you get into a moving vehicle or leave your phone on a stationary surface like a table, your device will automatically lock itself after some time (up to 10 minutes).
The second type is Trusted Places, which keep your phone unlocked at a secured location, such as your home, your partner's apartment, or any other place where you feel safe having your phone unguarded. Once you leave the vicinity of your trusted place (which is up to 80 meters from the building itself), your phone will be locked.
Finally, you have the Trusted Devices that open your phone when it's connected via Bluetooth to a trusted device like your smartwatch, laptop, car, or another Android device. If your phone gets disconnected or moves away from the trusted device (connectivity range of up to 100 meters), it will lock itself. Smart Lock works for up to four hours or until the conditions are no longer satisfied.
How to turn on Smart Lock
It only takes a couple of steps to enable Smart Lock on your Android device. Do note, however, that for the Smart Lock feature to be available, you need to have a screen lock (password, pattern, fingerprint, face, or any other lock options) already set up. Once you do, here are the next steps:
- Launch your Settings app.
- Go to Security (or Security & privacy).
- Select Smart Lock.
- Enter your current screen lock.
- Choose when you'd like to enable Smart Lock. Options include On-body detection, Trusted places, and Trusted devices.
- Proceed with the instructions for each specific option:
- On-body detection: Turn on the toggle for "Use On-body detection." On the pop-up notification, hit Continue to confirm.
- Trusted places: If you have a Home location set up on Google Maps, it will automatically appear here. Tap on Home and select "Turn on this location." To add another trusted place, go to "Add trusted place and choose your new location on the map (move the pin manually or type your location in the search bar). Tap on "Select this location" and hit OK on the pop-up to save it.
- Trusted devices: Tap on "Add trusted device." If you've previously connected with other devices (like your laptop, car system, or smartwatch) via Bluetooth, those paired devices will show up here. Select one of the paired devices or go to "Pair new device" to add a new one to the list. Tap on "Add" on the pop-up to confirm.
How to turn off Smart Lock
If you prefer to turn off Smart Lock, here's what you need to do:
- Go to your Settings app.
- Select Security (or Security & privacy).
- Open Smart Lock.
- Enter your screen lock.
- If you have On-body detection turned on, tap on this option and disable it.
- If you have Trusted places set up, go to this option. Tap on all the locations you've added and select Delete from the menu.
- If you have Trusted devices set up, open this option. Tap on all devices you've added, and on the pop-up notification, select Remove.
Alternatively, you can keep Smart Lock on and still force lock your device even when you're walking, at your trusted places, or near your trusted devices. All you have to do is go to your power menu and select Lockdown. This will automatically ignore the Smart Lock setup and lock your device again. You can also simply touch and hold the lock icon from your lock screen.