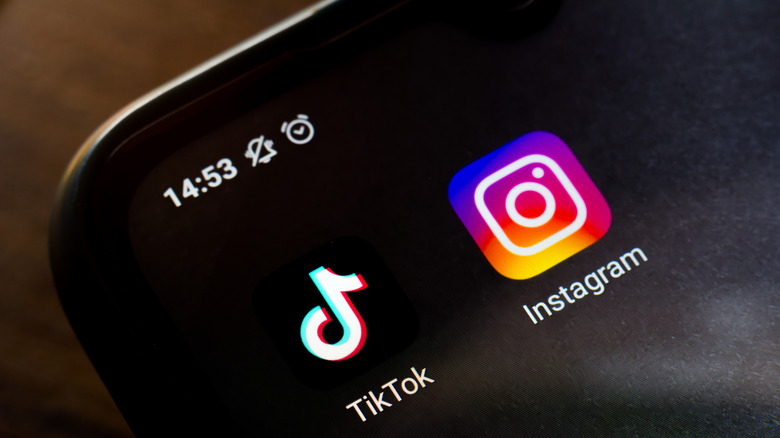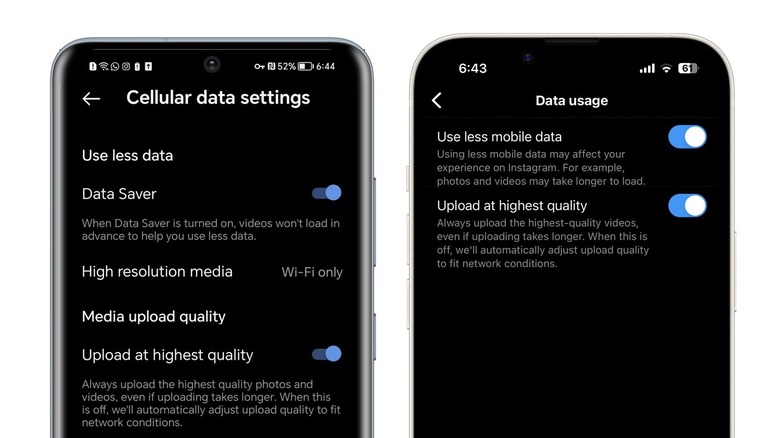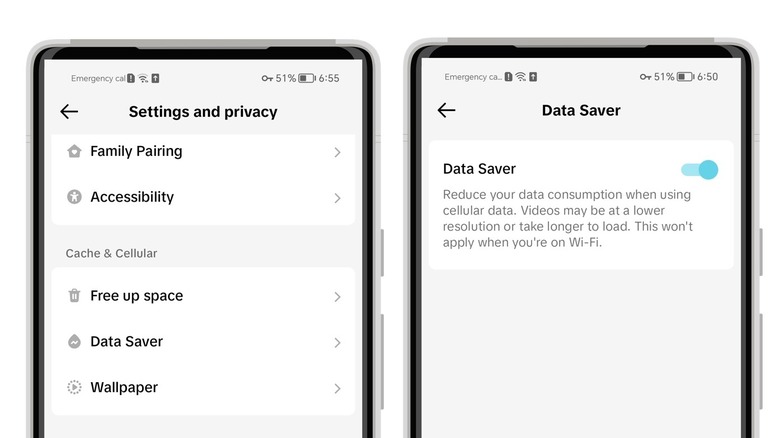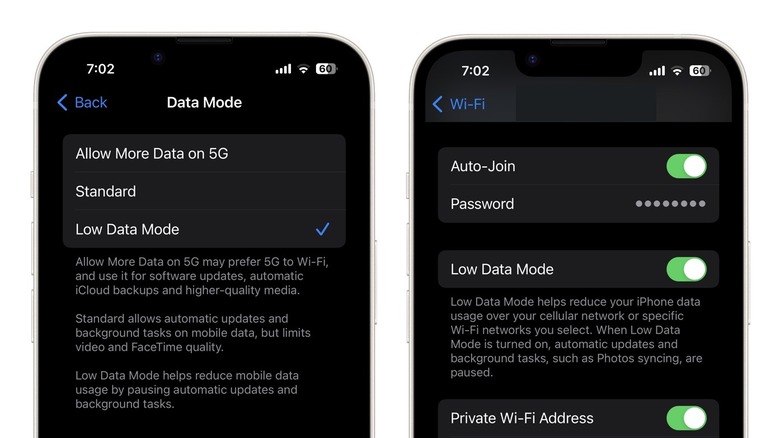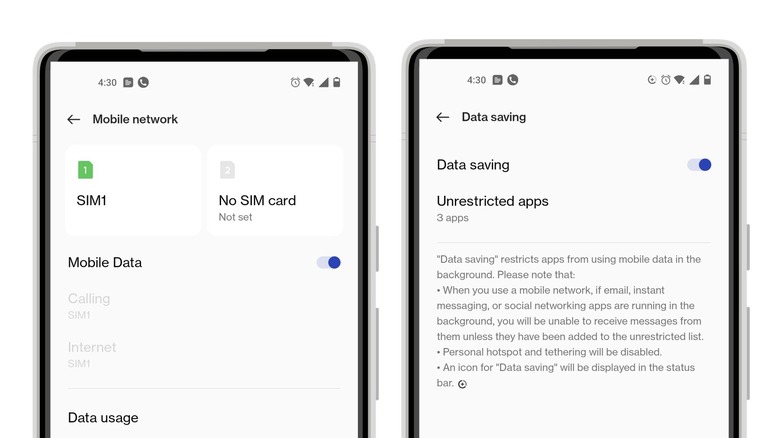Here's How To Use Less Data While Browsing Instagram And TikTok
It's easy to get caught up in the endless feeds of Instagram and TikTok. You might not even realize how many minutes (or even worse, hours) you've spent doom scrolling social media apps. While this isn't great for productivity, it also uses a lot of data. Given that Instagram and TikTok are mainly video-based apps, you're consuming data for every video you watch. Additionally, since both Instagram Reels and TikTok videos autoplay, just scrolling through your timeline can use a fair bit of data.
If you're connected to Wi-Fi, this shouldn't be a problem. However, mobile data is limited, and you don't want to be running through your data cap before the end of the month. Both Instagram and TikTok have built-in data-saving modes you can enable to restrict the amount of data you consume on the apps. In addition, you can also enable low data mode on iPhones and Android phones.
Data saving modes do different things, depending on the app and your phone. Videos might take longer to load, resolution may be lowered, and background app usage could be paused. While this might not result in the best app experience, if you want to conserve data, it makes sense to enable this feature.
Enable Data Saver on Instagram
Instagram's Data Saver mode applies to the usage of cellular data. By default, the app preloads videos so that they start playing immediately after you tap on them. When Data Saver is enabled, Instagram videos will not preload when using mobile data, but usage over Wi-Fi will remain unaffected.
Here's how to enable Instagram's Data Saver mode on Android:
-
Open Instagram and tap your profile picture.
-
Tap the three horizontal lines in the top right corner.
-
Select Settings and privacy.
-
Scroll down to Your app and media.
-
Tap Data usage and media quality.
-
Turn on the toggle next to Data Saver.
On Android, you can choose the media upload quality when Data Saver is enabled. Next to high resolution media, choose between Never, Wi-Fi only, and Cellular + Wi-Fi options. To enable Data Saver mode on iPhone, follow these steps instead:
-
Open Instagram and tap your profile picture.
-
Tap the three horizontal lines in the top right corner.
-
Tap Settings and privacy.
-
Scroll down to Data usage and media quality.
-
Enable the toggle next to Use less mobile data.
Advertisement
Enable Data Saver on TikTok
TikTok has a dedicated Data Saver mode, which like Instagram, only kicks in when you use cellular data. When this mode is enabled, TikTok reduces how much cellular data you consume when using the app. Basically, this means that you might see lower-resolution videos, or notice that videos are taking longer to load than usual.
The method to turn on TikTok's Data Saver mode is the same on both iPhone and Android. Follow these steps to enable the mode:
-
Open the TikTok app and tap Profile.
-
Tap the three horizontal lines in the top right corner.
-
Select Settings and privacy.
-
Scroll down to Cache & Cellular and tap Data Saver.
-
On the next page, turn on the toggle next to Data Saver.
When Data Saver is enabled, your TikTok usage over Wi-Fi will not be affected. As a result, you'll want to make sure you're connected to a (secure) Wi-Fi network when you're using the app for the best experience.
Enable Low Data Mode on iPhone
The iPhone has a Low Data Mode that conserves data usage on both cellular data and Wi-Fi. When this mode is enabled, all apps and services will be affected, and not just Instagram and TikTok. In Low Data Mode, apps might stop using data when they aren't in active use, and Background App Refresh will be disabled. Automatic downloads and backups will be turned off, and streaming quality will also be reduced.
To enable Low Data Mode for cellular data, follow these steps:
-
Open the Settings app on your iPhone.
-
Tap Cellular Data.
-
Go to Cellular Data Options.
-
Tap Data Mode and select Low Data Mode.
If you're using two SIM cards, select one of your numbers in the Cellular Data menu and enable Low Data mode. Repeat the process for the other number if required. If you want to enable Low Data Mode when connected to Wi-Fi, follow these steps instead:
-
Open the Settings app on your iPhone.
-
Tap Wi-Fi.
-
Tap the 'i' next to the Wi-Fi network you're currently connected to.
-
Turn on the toggle next to Low Data Mode.
Enable Data Saver on Android
Android has a data-saving mode that prevents apps from using mobile data in the background. The mode is for cellular data, and when enabled, prevents incoming messages from email and social media apps unless you've added them to the unrestricted list. As a result, you may not receive notifications from Instagram and TikTok if they're running in the background.
To enable the data-saving mode on your Android phone, follow these steps:
-
Open the Settings app.
-
Tap Mobile Network or Network & Internet.
-
Tap Data Usage.
-
Tap Data Saving or Data Saver.
-
Enable Data Saving on the next page.
The method to enable Data Saving varies across Android phones. If you can't find the option, type Data Saver or Data Saving in the search bar of the Settings app. Once the mode is enabled, tap Unrestricted apps and choose which ones to allow when the mode is enabled. For example, you might want to add apps like Messages and WhatsApp to the list so that you receive important message notifications.