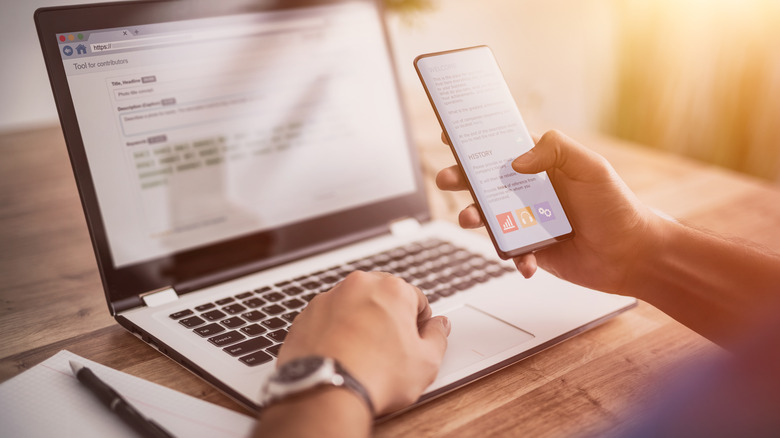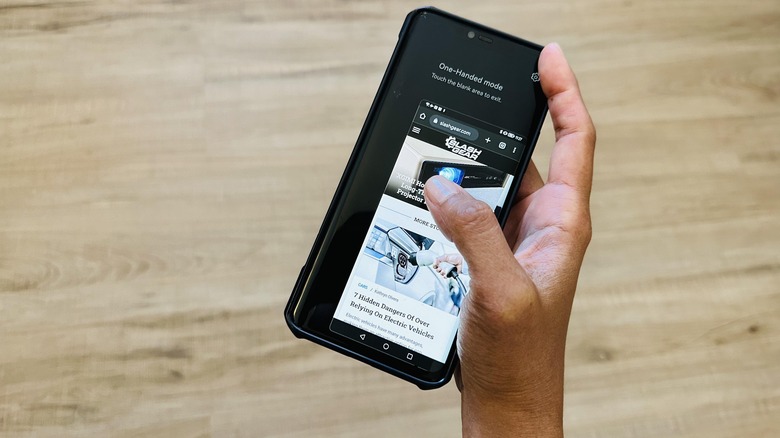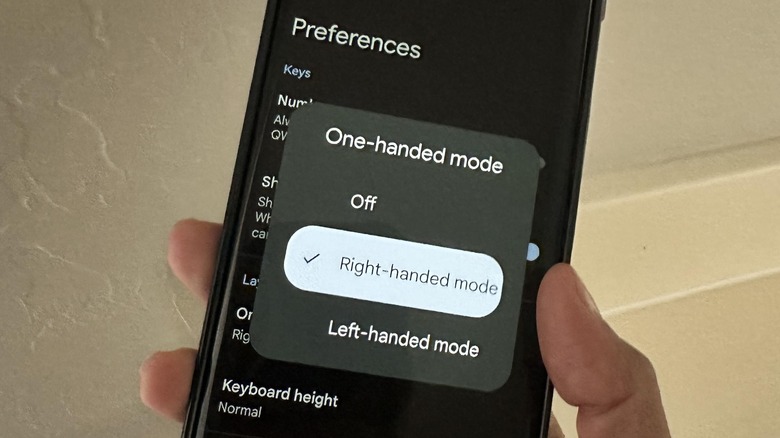The Hidden Android Feature That Is Perfect For Multitasking
People who've been using the same Android phone model for a while are most likely adept at handling their device, whether both their hands are free to operate it or not. Of course, most apps are designed with two hands in mind and may enable you to do things a lot quicker. However, there may be instances when you have to accomplish other tasks while simultaneously using your gadget. If that is the case, you may only be able to tap through your phone using one hand.
One-handed navigation is a lot easier to do on smaller Android phones. However, if you've recently upgraded to a mobile device that boasts a bigger display screen or you have smaller hands, more often than not, you'll feel more comfortable holding your phone with all your fingers.
To assist in your need to multitask, Android actually has a few features that can help you achieve single-handed operation with a lot more ease and free up your other hand to do other things. One of these features is aptly called One-handed mode.
What is one-handed mode (and how do you enable it) on an Android phone?
Designed as an accessibility feature on most mobile phone models that run on at least Android 12, one-handed mode lets you essentially place your device in your dominant hand and only use those available fingers to tap on the display screen. When the setting is enabled, the top of the page that's active on your phone screen gets pulled down closer to the bottom so everything is easier to reach while the device is in portrait orientation.
The most efficient way to turn on one-handed mode on most mobile phones is by doing the following:
- Launch the Settings app.
- Type in "one-handed mode" into the search function.
- Choose the correct search result.
On most Android phones, One-handed mode will likely be filed under Gestures when you choose System in Settings. Others may classify it under Accessibility or a similarly named menu. By default, the switch is turned off, so to start using your Android phone with one hand, enable the feature's toggle. Once it's switched on, you can execute a particular gesture — usually a swipe-down action employed on the lower portion of your phone screen — to make wider displays more reachable with your thumb. Depending on which Android phone model you own, you may also have an additional option to assign what happens when you employ the one-handed mode gesture: You can either pull the entire screen down so everything is easier to reach or show the notifications along with the Quick Settings shade.
To exit one-handed mode, either swipe up or tap on the empty space on your screen.
Other things you can do to optimize single-handed Android phone use
Using a gesture to enable one-handed mode may depend on how accurately you can do the move on your Android mobile device. If you're having difficulty switching the feature on, you may be able to create a Quick Settings shortcut or enable an extra One-handed mode shortcut option in the feature's settings menu, if available.
Apart from shrinking your phone display so it's closer to your dominant hand's thumb, you may also change your phone's keyboard orientation so it's aligned with the hand you use the most.
On most Android phones, the quickest way to make modifications to your keyboard settings is as follows:
- Launch any mobile app that takes in text input, such as an email or messaging app or your go-to social media platform.
- Tap on the text field like you would when you're about to type something. This should pull up your default keyboard.
- Tap on the button that opens the keyboard settings. On most phones, it should be the gear icon located above the keyboard keys; on others, you might need to tap the three-dot icon.
- If you see an icon for one-handed mode at this point, tap the corresponding button. Otherwise, you might need to go to the menu that launches the keyboard's preferences and enable one-handed mode by combing through layout options.
Once you turn on one-handed mode for your keyboard, you'll either be asked to pick which hand you want to orient to or it will automatically shift to either the left or right side of the screen. To switch to the other side, simply tap the arrow pointing to the hand you're holding your Android phone in. To go back to the expanded view of the keyboard, hit the four-arrow icon.