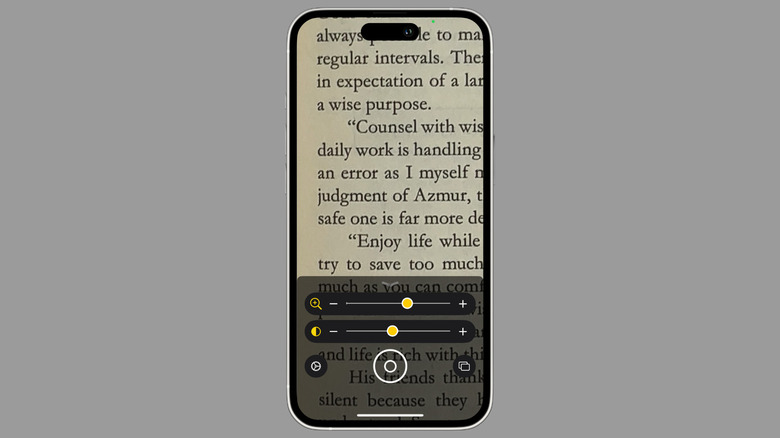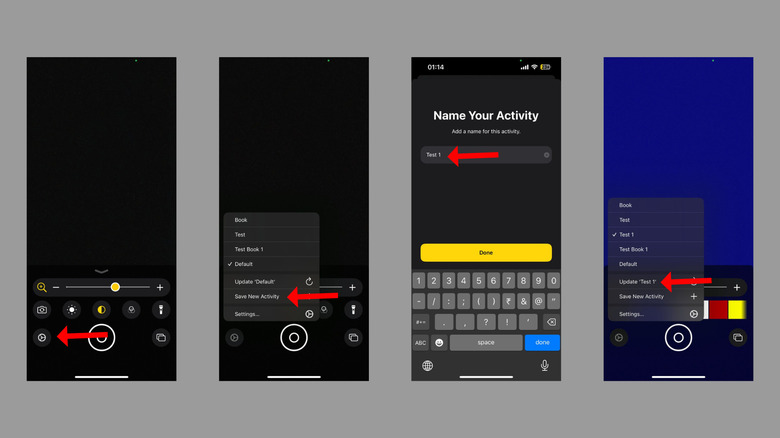The iPhone Feature You'll Be Glad To Know About When Doing Some Heavy Reading
While reading newspapers or magazines, have you ever come across a text that is too fine to read? Generally, people use a magnifying glass in such situations, but they don't always have one on them. Carrying a magnifying glass with you can be inconvenient, especially if you have one that's large. Further, not all units are sturdy, often breaking in bags, drawers, or pockets. However, you can save yourself from this hassle using another tool. Your iPhone has a hidden magnifying glass tool you likely didn't know about.
Magnifier is a built-in app that uses your iPhone's cameras to zoom in on things like a fine magazine or book print. In addition, you can also use this tool to read text on billboards or road signs that are too far away to see. Even if you're not a bookworm, knowing how to convert your iPhone into a magnifying glass can help you.
Explore the Magnifier app
Here's how you can open and use the digital magnifying glass on your iPhone.
- Swipe down on your iPhone's home screen to open Spotlight search and type Magnifier in the search field.
- Open the app, which has a magnifying glass in its icon.
- With the help of the slider at the bottom, zoom in or out on a piece of text on paper using the rear cameras on your iPhone. It doesn't matter whether your iPhone has a dedicated zoom lens, as Magnifier is available on all models.
- Tap the brightness icon below the magnifying slider to adjust the overall visibility.
- If the text is not visible clearly, increasing contrast can help.
- You can also freeze the frame by tapping the shutter button at the bottom.
Other options in the Magnifier app include switching between the rear/front camera, adding filters to the screen, and a shortcut to open the flashlight.
If you're an avid reader, you might need the Magnifier a few times daily. In this case, you should head to the Control Center option in the Settings app, locate Magnifier in the options available under "More Controls," and hit the plus icon to its left. Now, you can access your iPhone's magnifying glass through the Control Center.
Set different Magnifier profiles
If you're reading a book or magazine with a colorful background, here's how to create a separate Magnifier profile.
- Open the Magnifier app.
- Hit the Settings icon at the bottom right.
- Tap on "Save new activity."
- Add a name to the activity, which could be the name of the book/magazine.
- Hit Done at the bottom.
- Now, adjust all the available options, including the magnification level, brightness, and contrast.
- Under filters, select the most appropriate option from Grayscale, Red on Black, Yellow on Black, Yellow on Blue, White on Blue, Inverted, etc. These filters help you see text clearly, especially when the background is not white.
- Hit the Settings icon, and select "Update [name of the activity]" to save the new settings.
Now, whenever you open the Magnifier app and activate the profile, it will automatically switch to your preferred settings.
If you wish to delete a Magnifier activity at some point, hit the cog icon toward the bottom left, select Settings, and then Activities. Here, you'll see all the profiles you've created. Tap on one, scroll to the bottom, and hit "Delete Activity" to remove it permanently.