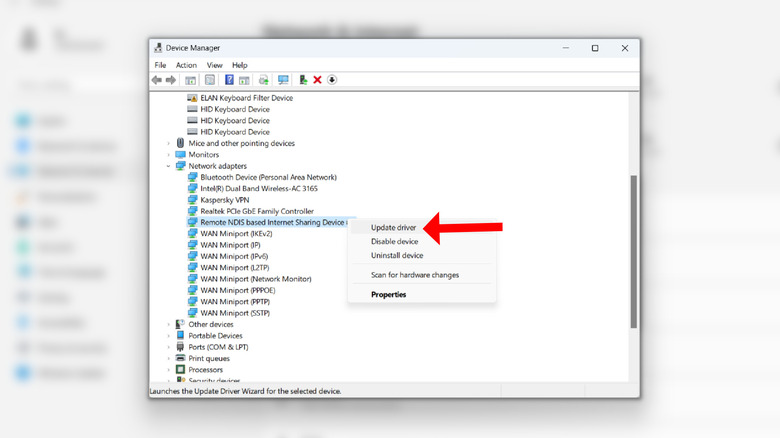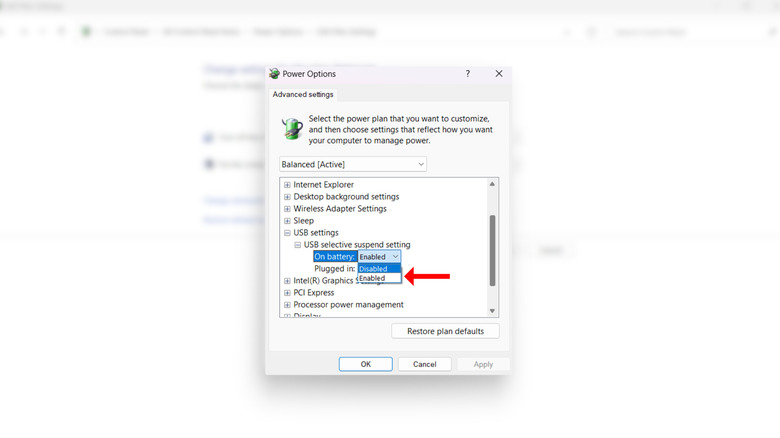5 Common Ways To Fix Android's USB Tethering Issues
USB tethering allows you to share your Android phone's internet with a computer with the help of a USB cable. It is handy when your computer has trouble connecting to the Wi-Fi networks, or your smartphone has a faster connection than your Wi-Fi. While it's pretty easy to set up and use USB tethering, it could be frustrating when the feature doesn't work.
The reasons behind USB tethering issues could be many, including but not limited to damaged USB cables, wireless connections, wrong connection mode, an outdated tethering driver, a defective USB port, and so on. However, depending on the problem, a few common ways exist to fix the issue.
Sometimes, the issue could be solved by replacing a faulty USB cable or enabling USB tethering in the connection settings. However, if the problem is rooted deep within your computer, you might need to update the tethering drivers or run Windows troubleshooter.
Examine your USB cable and reboot the devices
The first thing you should do when USB tethering is not working is to check the USB cable connecting your phone and computer. Disconnect the wire and see if it has any nicks or creases. If the wire is too old, consider replacing it with another USB cable with the same configuration. Depending on your computer's port, you might need a USB-C to USB-C cable or a USB-C to USB-A cable.
Once you're done with the USB cable, consider restarting your phone and the PC before connecting them again. Although it might sound a tad too simple, rebooting smartphones and computers can fix a lot of concerns. Once both the devices wake up, reconnect them via the USB cable and check if you can access the internet on your computer.
Also, try to connect the cable to an alternate USB port on your computer or laptop. If this works, something's wrong with the original port you were facing issues with. Either it's not compatible with the cable, or it's faulty. However, if this method doesn't work for you, don't give up, as we have a couple more workarounds.
Disable Wi-Fi and check the connection mode on your phone
When you're trying to share your phone's mobile data with your computer, active wireless connections on your phone could cause disturbance. Hence, consider disabling Wi-Fi on your smartphone. To do so, swipe down from the top of your Android phone and hit the Wi-Fi icon in the quick settings panel.
If USB tethering doesn't work, even on turning the Wi-Fi off, check the connection mode on your phone. Whenever you connect a smartphone to a computer via a USB cable, the phone's operating system asks about the purpose of the connection and accordingly sets the mode.
These modes enable transferring files, connecting a MIDI device (like a keyboard), charging the phone, and the option you should activate — USB tethering. Once you plug your smartphone in, tap "Allow" on the dialog box that asks permission to access data on your phone. On the home screen, swipe down to access the notification center, and at the bottom, tap "USB for file transfer." On the following menu, you will see several connection modes. Check the box beside "USB Tethering."
Now enable USB tethering in your phone's mobile hotspot and tethering settings, ensure that your mobile internet is active, and try opening a tab on your computer. Hopefully, this should work.
Update your tethering driver
If none of the above methods work, update your PC's tethering driver.
- Open Device Manager through the search bar or through the menu that comes up by right-clicking the Start button.
- In the list of drivers, click twice on Network Adapters. Pressing 'N' on the keyboard should highlight the required option.
- Find the "Remote NDIS based Internet Sharing Device" option, right-click, and select "Update driver."
- Choose "Search automatically for drivers."
- Follow the on-screen instructions, if any, and install the latest tethering driver on your computer.
If the method doesn't work or the system doesn't find any new updates for the driver, try this. Instead of selecting automatic search in step four, choose "Browse for drivers on your computer." Then select "Let me pick from a list of available drivers on my computers" and hit Next. On the next screen, click on "Show compatible hardware," select the driver that shows under Model, and hit the Next button. This reinstalls the current driver on your PC, fixing any potential issues.
If this doesn't work either, consider getting professional help from your PC or laptop's manufacturer.
Tweak these Windows power settings, and reset the phone's network settings
A Microsoft community post highlights how tweaking a couple of power settings on your Windows PC could solve the USB tethering issue. First, we'll prevent the computer from turning the network adapter off to save power.
- Open Device Manager.
- Under "Network adapters," find the name of your network adapter.
- Right-click on the name and select Properties.
- In the dialogue box that opens, select "Power Management."
- Now, uncheck the box beside "Allow the computer to turn off this device to save power."
Next, we'll disable the "USB selective suspend setting" to ensure that your computer doesn't disable the USB connection at any point.
- Open Control Panel.
- Head to "Power Options," and then select "Change plan settings."
- On the following screen, choose "Change advanced power settings."
- This should open the "Power Options" tab with a list of options.
- Expand "USB Settings," then "USB selective suspend setting," and disable the "On battery" and "Plugged in" options.
Last but not least, consider resetting the network settings on your smartphone. Simply head to System > Reset options > Reset Wi-Fi, mobile & Bluetooth, and finally, tap on the "Reset settings" button. Note that the titles might differ slightly for different Android phones, but the path is similar for all devices.