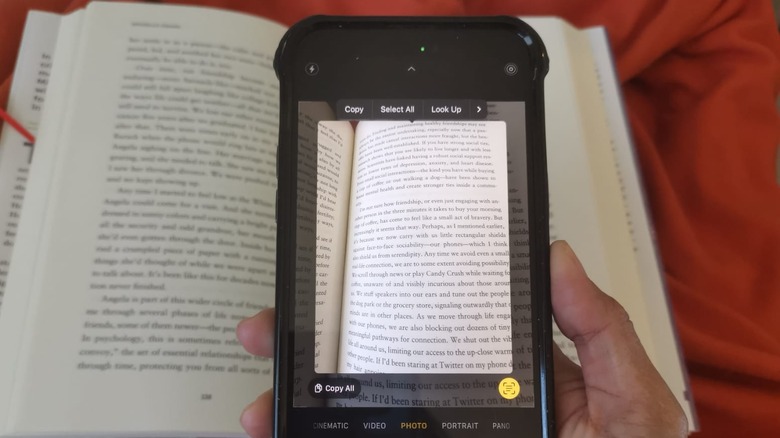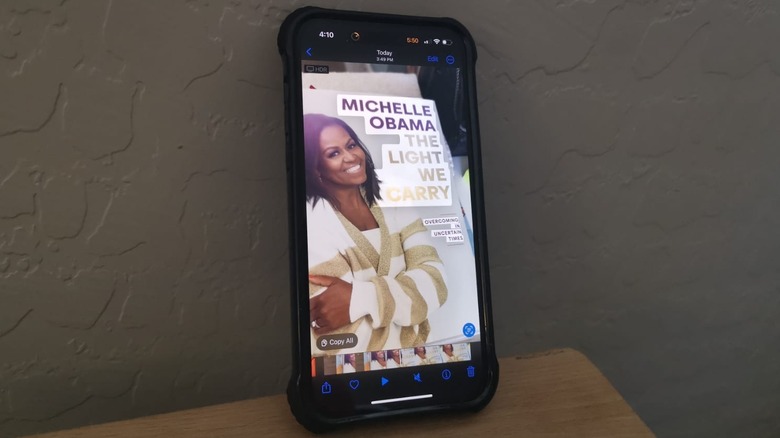The Handy iPhone Camera Hack That'll Make Copying Notes A Breeze
The task of copying and pasting using an iPhone is mostly an easy one. You can visit any web page that has text on it that you want to save in a new note or document for your personal files. You can also copy text in certain apps, such as Messages or your go-to email app. You can even copy and paste certain images. However, what do you do when the text you want to copy is in the physical world rather than online?
Whether it's words on a blackboard, lists in a restaurant menu, or special quotes in your favorite book, the iPhone is equipped to recognize text off-device. This provides you with a hassle-free way of copying the information you want or need so you can paste and save it in your chosen iPhone app. The capability is mostly thanks to the iPhone's Live Text feature.
First introduced as part of iOS 15, Live Text recognizes text information within photos, videos, and images, allowing you to do a variety of things with it, including calling written phone numbers, translating languages, converting foreign currencies, and yes, copying blocks of text. In order to do the latter effectively on photo content, the text needs to be in one of the 35 languages Live Text supports — others may not be detected appropriately. Moreover, you'll need to have an iPhone XS, iPhone XR, or newer model that is running on at least iOS 15. If you plan to use Live Text for video, your compatible iPhone needs to be on iOS 16 or later.
How to quickly copy text using your iPhone camera
Before you can copy any text for note-taking purposes, you need to check whether Live Text is enabled on your iPhone:
- Launch the Settings app.
- Tap General.
- Go to Language & Region.
- Ensure that the toggle next to Live Text is in the On position.
Once you've confirmed that Live Text is indeed turned on, you can start copying text by doing the following steps:
- Launch the Camera app.
- Point it at the text you'd like to copy.
- Tap the middle of the iPhone screen to focus.
- A yellow frame should appear around any text detected. When it does, tap the Live Text button in the bottom-right corner of the viewfinder.
- Tap the middle of the recognized text.
- Use the sliders to select the portion you'd like to copy.
- Tap Copy.
- Alternatively, you can tap Copy All below the capture window.
- Open the app in which you'd like to paste the text, long-press on the text field, and hit Paste.
Apart from the Camera app, you can also take advantage of Live Text in other Apple apps that have a camera function built in, such as Notes or Reminders. Do note that this method requires you to transfer detected text into a different app right away, otherwise, the capture window disappears. Moreover, it's highly recommended that you check your pasted text for any mistakes as Live Text uses OCR tech, which can be a bit finicky at times, especially when attempting to recognize cursive or handwritten text.
How to capture text on an iPhone and copy-paste it at a later time
If the app you're using has a camera but isn't compatible with Live Text — or if you don't have time to use the camera app and copy text right away — simply take a photo or, if your iPhone is on iOS 16, take a video of the text to copy later. Then do the following:
- Launch the Photos app.
- Open the photo that contains the text you'd like to copy. If capturing text from a video, play the clip and hit pause when the text you want to copy is on the screen.
- If your photo or paused video contains detectable text, the Live Text button should appear on the bottom-right corner of the image (if it's a photo, you might need to tap the center of the screen to get the Live Text button). Tap it. This should lift all of the legible text the feature finds. If you don't see the Live Text button outright, move on to the next step.
- Long-press on the text portion of the still and use the sliders to select the parts you want to copy. You can also tap Copy All to copy all the text detected by Live Text.
After the text is copied, you can paste the selection into another app to either save it for your records or share it with someone else. Note that in some cases, depending on the quality of your photo or video — or the readability of the text font or style — captured text may not be 100% accurate. Make sure you proofread any pasted text and make corrections if needed.