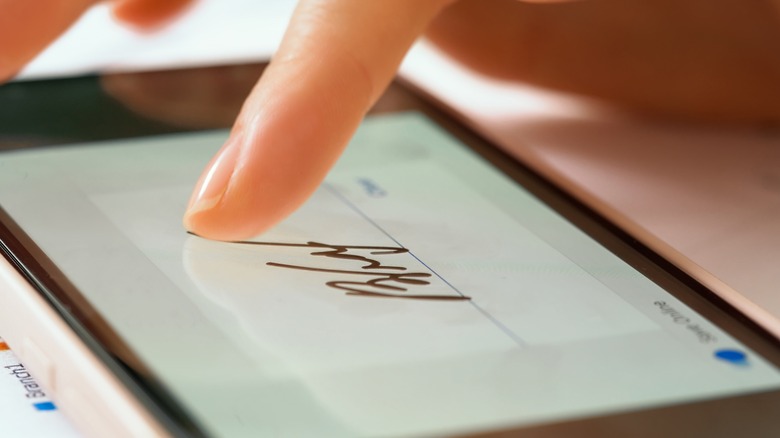How To Use Your iPhone To Sign Important Documents
Chances are you've had to use your computer to digitally sign a document at some point in your life, whether through a service like DocuSign or a brief back-and-forth with a PDF document. However, you don't have to use your computer for this if you don't want to — or don't have access to it — At least, not if you have an iPhone.
Apple's Markup toolbar has been a part of iOS for some time now, and one of its many features is an option to create, manage, and place hand-written (or finger-scribbled) signatures for use in PDFs and other documents that may call for one. This way you can add or draw out your own signature directly from your iPhone, without the need to use another device as an intermediary.
The process of actually attaching a signature, as in a written signature and not an email sign-off message, with your iPhone is very simple. The catch is that the app you're using has to support the iOS Markup toolbar for it to work — though at the very least the default Mail app can utilize it, so you have a built-in option.
How to add a signature with your iPhone
The simplest process to add a signature to a document via your iPhone, if you don't want to deal with installing any additional apps, is to do the following:
- Draft an email to yourself on another platform (such as a home or work computer) and attach the document you want to sign to the message.
- Send the email (with attached document) to yourself, then open the Mail app (or other email app that supports the iOS Markup toolbar) on your iPhone.
- Open the email on your iPhone, then download and open the attached document.
- Scroll through the open document to locate the lines you need to sign. If the Markup toolbar isn't already visible, tap the Markup icon (it looks like the tip of a pen) to open it.
- Tap the Plus (+) symbol in the Markup toolbar, then select Add Signature.
- If you've previously created a signature you can tap its preview in the pop-up menu to add it to the document. Otherwise tap Add or Remove Signature to create a new one.
- If you're creating a new signature, drag a finger across the screen along the horizontal line next to the X at the bottom of the window. Tap Done to save and use the new signature.
- Use your finger to drag the signature into place, and drag one of the corners in the signature selection box to resize it.
Your document is now signed, ready to be saved or shared as needed.