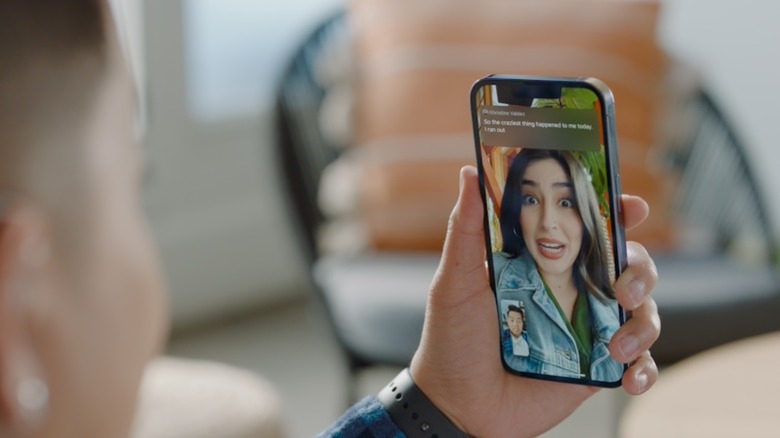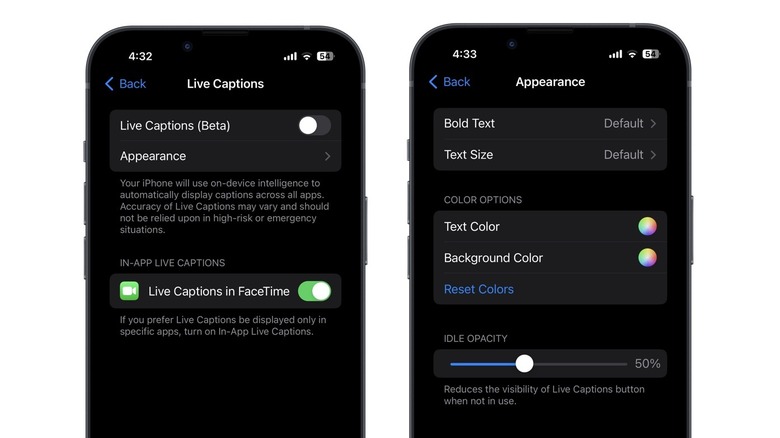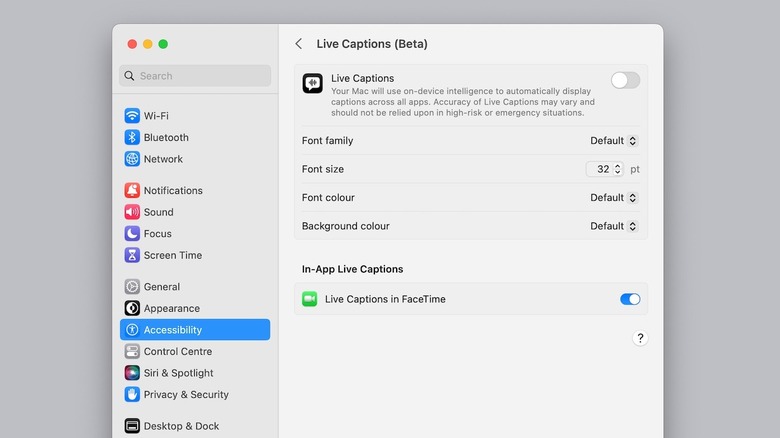The FaceTime Feature That'll Make It Easier To Follow Conversations
Apple's FaceTime app is best known for letting you make audio and video calls over Wi-Fi or mobile data, but there's much more to the app than that. For example, you can share your screen with another caller or start a SharePlay session to watch a video, listen to music, and even start a group workout. With iOS 17, Apple has introduced the ability to leave audio and video messages, trigger gesture-based reactions, and even use FaceTime on Apple TV.
Apple also has features that make it easier to hear FaceTime conversations. For example, there's support for Spatial Audio and the ability to use voice isolation to filter background sounds. In 2022, Apple introduced Live Captions for people who are deaf or hard of hearing on iPhone, iPad, and Mac, and the feature is supported on FaceTime too. Live Captions translate spoken language into text and display it on your screen in real-time.
If you find it hard to follow conversations on FaceTime, Live Captions are a helpful feature to enable on your Apple device. It's worth noting that Live Captions are currently in beta, so they might not be completely accurate. Apple says that Live Captions in FaceTime calls are generated on-device, so they're completely private.
Enable Live Captions in FaceTime on iPhone and iPad
Live Captions are currently only available in English, and to use the feature, you'll need to set your device's primary language to English (U.S.) or English (Canada). The feature is available on the iPhone 11 and later models. On iPad, Live Captions are supported on the iPad Mini (5th-generation and later), iPad (8th-generation and later), iPad Air (3rd-generation and later), all iPad Pro 11-inch models, and iPad Pro 12.9-inch (3rd-generation and later).
Before getting started with using Live Captions in FaceTime, you'll need to enable the feature in settings. Here's how to do it:
-
Open the Settings app.
-
Tap Accessibility.
-
Under Hearing, tap Live Captions.
-
Turn on Live Captions in FaceTime.
You can tap Appearance to personalize Live Captions on your device by enabling bold text and tweaking the text size, color, background color, and idle opacity. The next time you start a FaceTime call, you might be prompted to download a language module for Live Captions. Once downloaded, the captions will automatically appear at the top of your screen. Live Captions are attributed to individual call participants in a group call, making it easy to follow the conversation. You can turn Live Captions on or off during a call by tapping 'i' in the top right corner of the FaceTime app and tapping the toggle next to Live Captions.
Enable Live Captions in FaceTime on Mac
You can use Live Captions in FaceTime calls on a Mac, too. The feature requires your primary language on Mac to be set to English (U.S.) or English (Canada). You'll also need a Mac with Apple Silicon to use the feature. Here's how to enable the feature:
-
Select the Apple menu on your Mac.
-
Click System Settings.
-
Go to Accessibility.
-
Click Live Captions (Beta).
-
Turn on the toggle next to Live Captions in FaceTime.
Customize the look of your Live Captions by choosing a font style, size, color, and background color. When you start or answer a FaceTime call on your Mac, Live Captions will be enabled by default. You'll be prompted to download a Live Captions language module if you're using the feature for the first time. You can control whether to display Live Captions inside the FaceTime app by selecting or deselecting the box next to Live Captions (Beta) in the sidebar. If you can't see the sidebar, click on the icon in the bottom left corner of the FaceTime app.