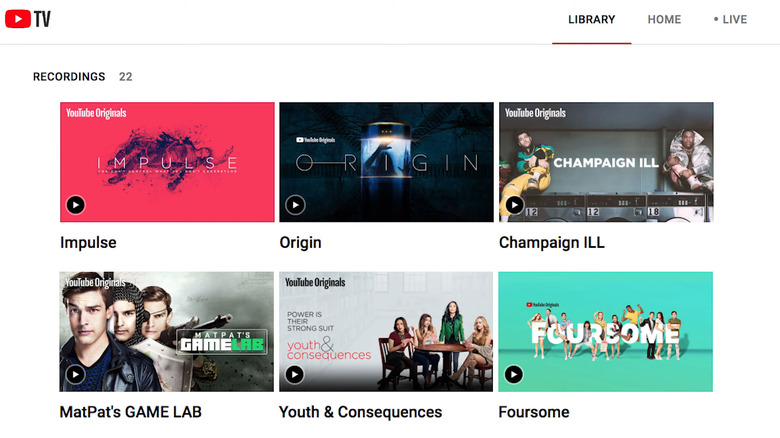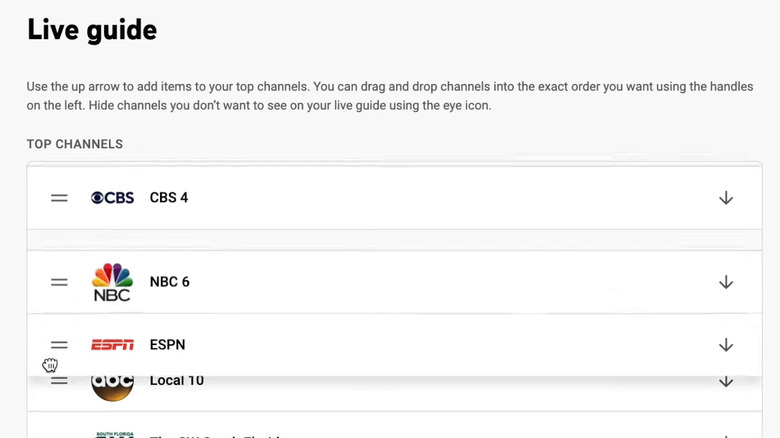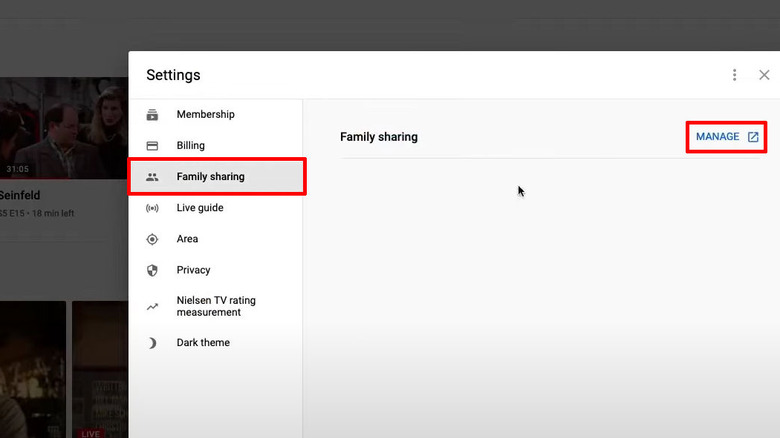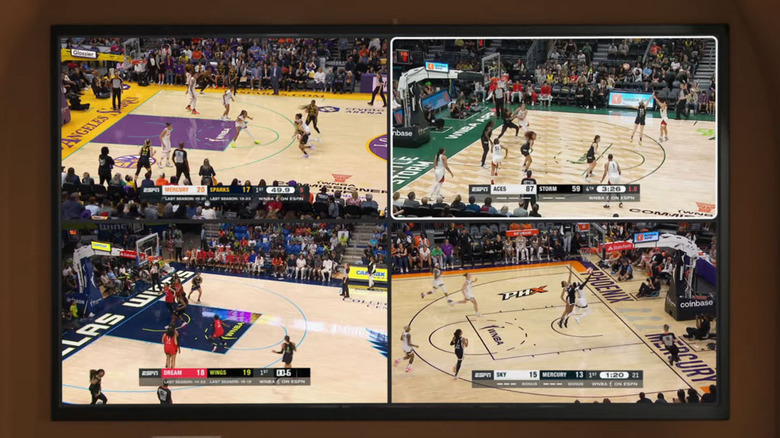5 YouTube TV Settings You Might Want To Change
With all the different streaming platforms today, it's only natural that some would be cutting the cable cord. While once found in most homes across the United States, cable TV feels like a thing of the past, with streaming giants like Netflix, Disney+, and Max providing quality TV programming on demand. While some platforms provide live real-time television programming, many continue to follow the streaming model. YouTube TV (not to be confused with Google TV) bridges that gap, providing the best of both worlds with on-demand video and live television.
YouTube TV enables users to watch a plethora of network programming through their YouTube account. In addition to gaining access to the major networks like ABC, CBS, and FOX, the service also has over 100 other networks to choose from and often broadcasts live sporting events. While traditional network television programming was limited to local cable companies, YouTube TV enables anyone with a working internet connection to access the same live shows.
It's a solid streaming television service as soon as you start a subscription, but there are some tucked-away settings you may not have been aware of. Many of these settings can help cater your viewing experience to your preferences but aren't totally obvious when using the service. These are five YouTube TV settings that you probably want to change.
Record shows if you can't watch them live
YouTube TV provides unlimited storage for recorded shows so that you can keep a catalog of recordings for your favorite programs. To do this, navigate to the show page and simply hit the "+" (plus symbol) to start recording all current and future shows from the series. You can also reach this option by pressing the "⋮" (three dots) and adding the show from the home screen. These recordings are saved for a total of nine months and can be viewed at any time.
Recorded shows can be revisited in the Library tab from the home screen on YouTube TV. Adding sports events and one-time events, like awards shows, is just as easy using the same steps. Removing the recording option for any show is as simple as pressing the Remove icon once you've had enough of it. To skip through commercials, make sure that you select the DVR version of the recording rather than the VOD version.
Adjust your Live guide settings
It's possible to adjust the networks that appear on your Live guide view in the YouTube TV app. To do so, you'll need to access YouTube TV settings on a desktop or your phone, then select the Live guide option on the left side of the screen. From here, you can select your Top Channels by hitting the up arrow button on the desktop or the radio buttons with a phone. To adjust the order of any given network, click or tap and drag the two horizontal lines to the position where you want the channel.
If you keep getting recommended programming that you don't like, there's a trick you can use to better filter your results. To access your search and watch history, navigate to YouTube TV settings and select the Privacy tab. From here, you can manage your watch and search history or pause it if you don't want YouTube's algorithm to consider searched or watched videos.
Select the Manage history tab to individually cater the results by deleting things you've viewed and searched that you no longer want to be recommended. Similarly, you can prevent certain things from appearing on individual videos by selecting the ⋮ icon and choosing Don't show me this.
Share YouTube TV with family members
YouTube TV allows sharing up to five other family members living in the same household with a Google account. This enables users to cater their channels and viewing preferences for each account. To add members to your family account, navigate to the YouTube TV Settings menu, then select Family sharing. Click Manage; then, from this screen, you can add more people to the account by clicking Invite family members. If you don't want to add members to your account, you can actually use your YouTube account credentials to log into specific networks rather than using the YouTube TV app. Up to three members can stream YouTube TV at any given time.
The Home Area setting in YouTube TV dictates the types of programming you'll receive, but using YouTube Credentials to log into network-specific sites can be utilized anywhere in the United States. These channels can be accessed through the specific network's app or website on a variety of devices, including Fire TV, Roku, or mobile devices. Channels include favorites like ESPN, Discovery, and Disney Channel. To see a full list of networks available, visit the YouTube TV support page.
Set parental controls on each device to restrict watching
YouTube TV has parental controls to restrict the type of material being recommended through the app. These can be adjusted, but the settings aren't account-wide; they are device-specific, so keep this in mind. To reach parental controls on YouTube TV, navigate to the Settings menu, then click or tap Filter and toggle on Allow TV-Y, TV-G, and PG only. This will filter available programming to shows with these ratings.
If you are on a family plan and have multiple children using YouTube TV in the household, you'll want to make sure that you're setting parental controls on each individual device. Do it on the devices your children typically use, and it should prevent them from watching shows and movies that aren't suited for their age. However, you may not want to do it on the shared living room TV unless you want to toggle off the option each time you want to watch something other than children's programming.
Use multiview to watch multiple streams at once
YouTube TV multiview enables users to watch four streams at once, perfect for sports fans who want to watch more than one game at a time. To use YouTube TV multiview, simply navigate to the Top Picks for You page, then select the multiview stream you'd like to watch. After selecting, you'll have the option to Watch in multiview for up to four streams at a time. Currently, this functionality is limited to what YouTube selects, but there are plans to roll out a schedule so that users can see what programs will utilize the feature in the future.
Upcoming broadcasts include NFL Sunday Ticket, as well as other sporting events like March Madness. While there's been no official word from YouTube on a customizable multiview feature, the company does plan to expand the feature to cover more live events in the future. YouTube has already expanded it from sports by including weather and business news.
While YouTube TV has a ton of flexibility in its options and settings, users must be aware of them to take full advantage of their functionality. If you didn't know about these YouTube TV settings before, now you can customize the app to maximize your viewing experience.