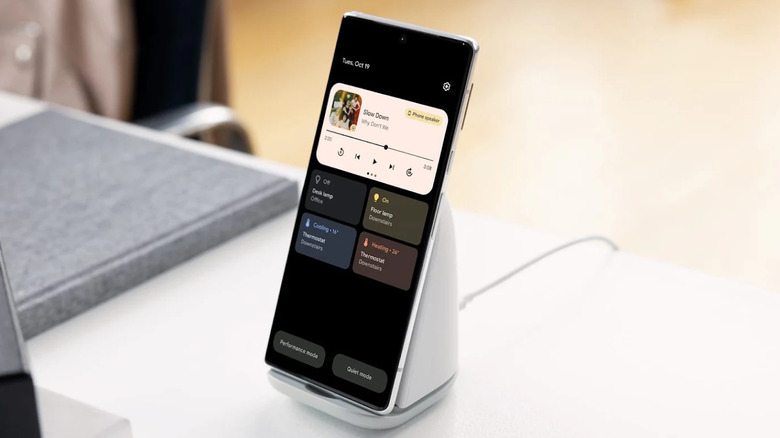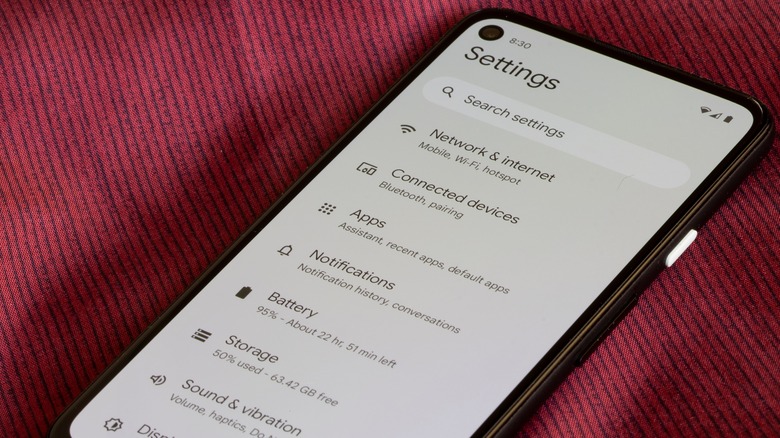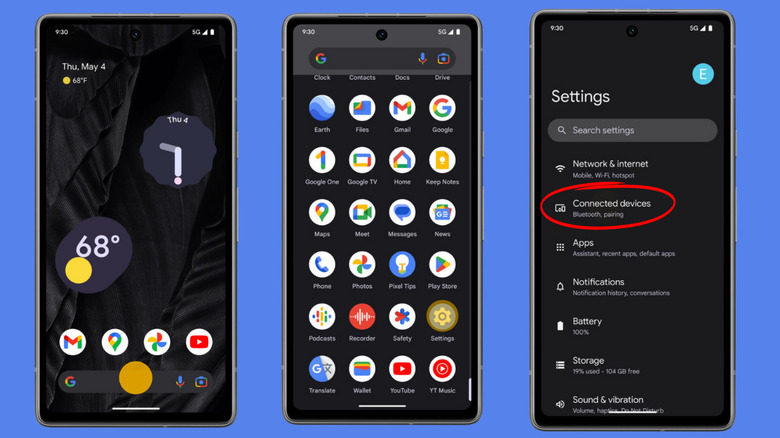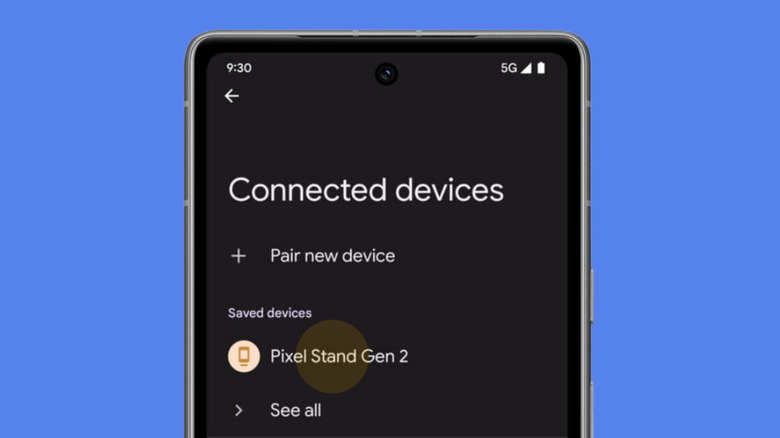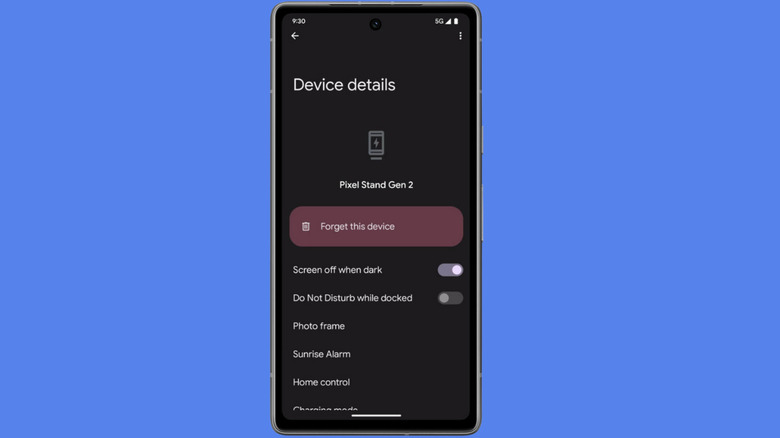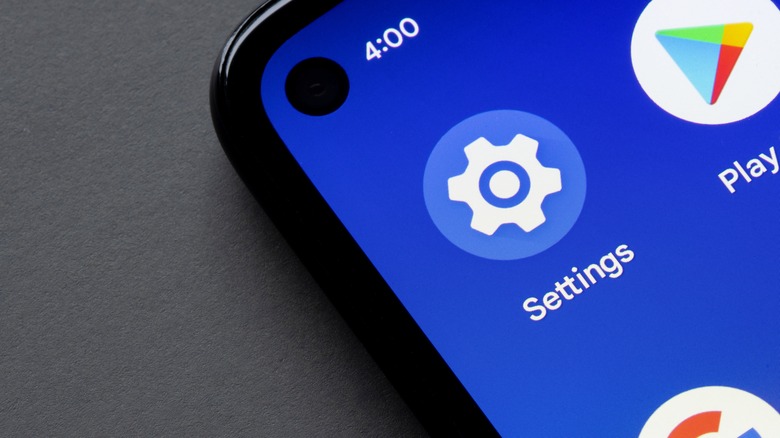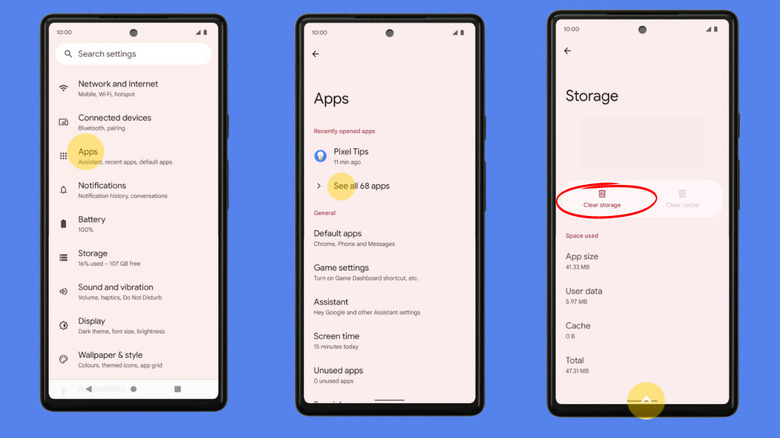How To Find And Change The Settings For Your Pixel Stand
We may receive a commission on purchases made from links.
On October 9, 2018, during an eagerly anticipated event that drew in millions of viewers, Google introduced the Google Pixel 3 and Pixel 3 XL smartphones. Simultaneously, alongside this latest addition to Google's smartphone lineup, the first generation of the Pixel Stand was unveiled. This first-party accessory was designed to complement the new Pixel smartphones by offering wireless charging capability and additional functionalities, effectively turning the handset into a small smart screen.
Following the initial launch of the first generation Pixel Stand, an upgrade was introduced in October 2021 with the debut of the Google Pixel 6 and Pixel 6 Pro smartphones. The pricing for both the first and second-generation Pixel Stands has been set at $79, and these accessories can be acquired through Google's official website, as well as prominent retailers such as Best Buy and Amazon, the latter of which often offers the device at a discounted rate.
What is the Pixel Stand?
The Pixel Stand is a smartphone accessory designed for Qi-compatible devices. These smart wireless stands are equipped with wireless charging capabilities. The first-generation Pixel Stand delivers 10W charging, while the second generation provides enhanced capabilities, including up to 23W fast wireless charging for devices such as the Pixel 6, Pixel 6 Pro, Pixel 7, and Pixel 7 Pro. It also accommodates up to 15W (EPP) for Qi-certified devices; however, it's important to note that not all Qi-certified devices support the EPP standard.
Both generations of the Pixel Stand offer quick shortcut access to Google Assistant, Google Assistant routines, and your visual snapshot. Additionally, when your smartphone is placed on the Pixel Stand, it can be transformed into a digital photo frame. The second generation of the Pixel Stand introduces cooler upgrades, featuring a built-in fan for heat dissipation to prevent smartphone overheating during charging. It also has a more streamlined and refined design.
Before you change your Pixel Stand's settings
Upon using the Pixel Stand for the first time, your smartphone will bring up a pop-up that will assist you in customizing your stand's settings. However, when you need to change these settings, various devices might have slightly different menu names and settings compared to what is described in this article. This issue arises due to manufacturers using their unique user interfaces thanks to Android's inherent degree of customizability.
Fortunately, there is a quick solution to address this slight difference. If you encounter any steps and find it challenging to locate a specific option mentioned in this article, you can fix this by using the search bar within the Settings app. This feature allows you to swiftly navigate to the desired setting by typing in related keywords and then browsing the search results.
Open the Connected Devices list in settings
To adjust the settings for your Pixel Stand, you'll start by finding the Settings app on your device. Afterward, navigate to the Connected Devices section. Here's how you can do it: scroll through your app drawer and proceed alphabetically until you reach the letter "s," then tap on "Settings." You can also use the search box within your app drawer to directly access the settings or tap the gear icon in the quick access menu.
Once you're inside the Settings app, locate the Connected Devices option. You can either scroll through Settings to locate it or use the search bar at the top of the Settings app to quickly find connected devices.
Locate your Pixel Stand in the list
In the Connected Devices menu, you'll come across an option to link up with devices you've connected to before. If there are devices in that list that you no longer have or only connected to once, never to be used again, you can also remove them from this tab. Having been previously connected at least once to your Pixel Stand, just tap on Connected Devices, and voila, you should see the stand proudly displayed on the list. Tap on the accessory to continue.
Adjust the Pixel Stand settings
As you move through your Pixel Stand settings, you'll find a lot of options to customize the dock, including the ability to toggle various features on and off. For instance, there's the option to control the Assistant settings, which includes the personal results feature. Enabling this feature allows you to receive personalized information on your screen while the Pixel phone is locked, provided that your device is docked on the Pixel Stand.
Furthermore, you're in control of the ambient display functionality; you can easily switch it on or off according to your preference. If, during the initial setup, you happened to select the wrong photo album, fear not: you can rectify this by adjusting the chosen Google photo album. Within this settings section, you can also make changes to the screen saver and clock. You're not limited to the default look; you can opt for different types of screen savers and even choose between a digital or analog clock display.
Save your Pixel Stand settings changes
Once you're all set with personalizing your Pixel Stand settings, don't forget to give that save button a tap. It's the final step to lock in all the changes you've made. Miss this step, and, you might just end up losing all those tweaks you've done. Nobody wants to go through the hassle of redoing it all, right?
Put your phone in the stand to verify the changes
Once you've saved everything, simply place your device on the Pixel Stand as you normally would, and observe as all the changes you've made come into play. However, if the changes don't take effect as expected, you might need to consider resetting the Pixel Stand settings.
Reset the Pixel Stand settings
When you find yourself in a situation where you've adjusted your Pixel Stand settings but you're not seeing any tangible results, there's one last strategic move you can consider: a reset. The result? When you place your smartphone on the stand, the system will interpret it as a first-time connection, leading you through the setup process as if it's your first time. Here's how you can carry out this process:
First, dig into your smartphone's settings to find the Apps and Notifications section. Once you're there, tap on "See all apps." Keep your eyes peeled for a three-dot icon hanging out in the top-right corner of your screen and give it a tap. From the menu that pops up, look for and tap on "Show system." Now, locate the Pixel Stand app. Once you've found it, clear all the data for the Pixel Stand app. With that done, it's showtime — place your phone onto the stand and set it back up again as if it were new.