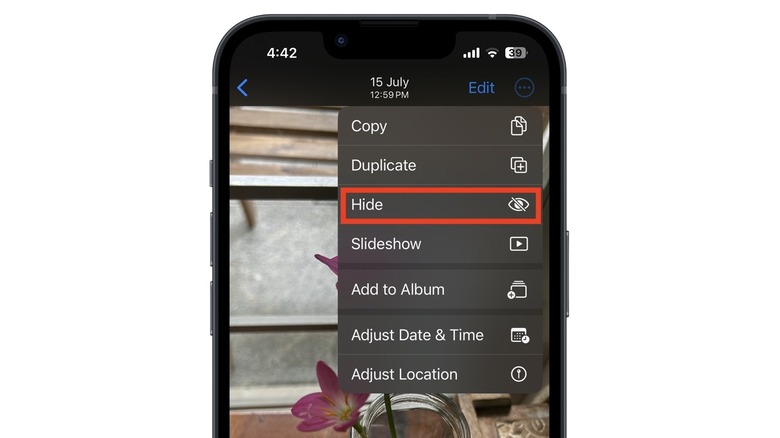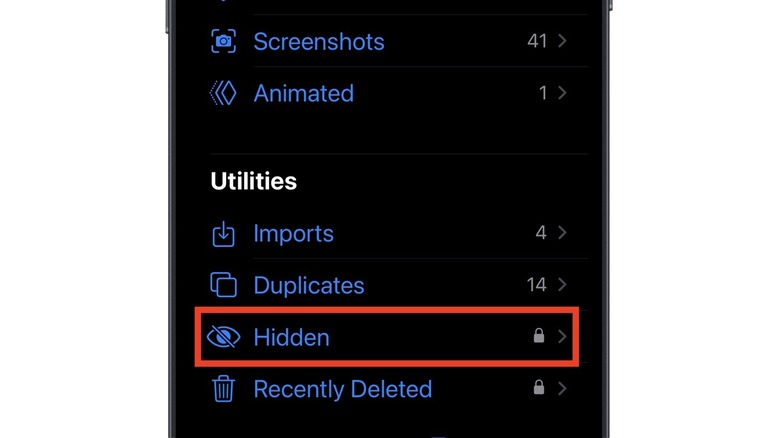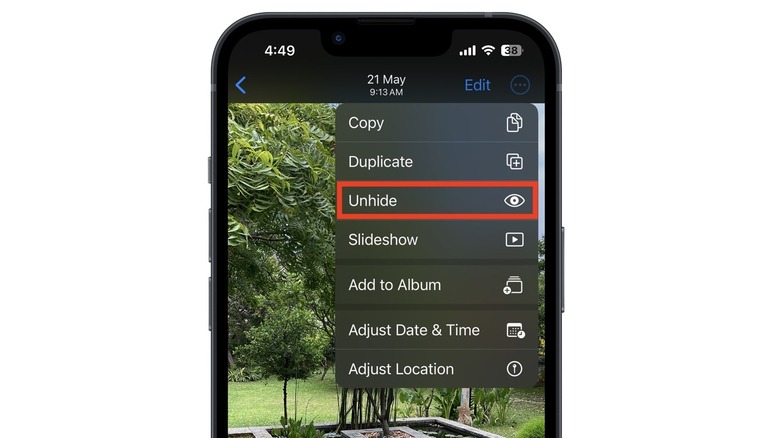How To Hide Photos In Your iPhone Camera Roll
Your iPhone's camera roll may be filled with thousands of photos, particularly if you've been an iPhone user for years. While you might choose to share some photos on social media, there are others that you probably want to keep private. If your iPhone is protected by Face ID or Touch ID, only you can access your photos. However, a friend or family member may know your passcode, allowing them to open the Photos app.
You might also want to restrict access to private photos if you hand over your iPhone to a particularly nosy friend. While there is a way to lock the Photos app by setting up Screen Time limits, Apple also offers the ability to hide select photos in your camera roll. Once you hide a photo, it will no longer be visible in the Photos app. Even if someone knows how to access hidden photos, they cannot use your passcode to view the album since Face ID or Touch ID is required to unlock it.
How to hide photos on your iPhone
When you hide photos on your iPhone, they're removed from your camera roll and are moved to a separate album called Hidden. These photos will not appear in any other albums they might have been added to and will not appear in the Photos widget on your home screen either.
To hide a photo in your camera roll, follow these steps:
-
Open the Photos app on your iPhone.
-
Tap the photo or video you want to hide.
-
Tap the More button (three dots) in the top right corner.
-
Select Hide.
-
Tap Hide Photos to confirm.
Another easy way to hide a photo is by long-pressing the thumbnail in the Photos app and tapping Hide in the pop-up menu. Apple also offers a way to hide multiple photos at once. Here's how to do that:
-
Open the Photos app on your iPhone.
-
Tap Select in the top right corner.
-
Select the photos and videos you want to hide.
-
Tap More (three dots) in the bottom right corner.
-
Tap Hide.
-
Confirm by tapping Hide Photos.
How to hide the Hidden album in the Photos app
All hidden photos in your camera roll are saved in the Hidden album. This photo album is buried deep inside the Photos app. Here's how to find it:
-
Open the Photos app.
-
Tap the Albums tab.
-
Scroll down to Utilities and tap Hidden.
-
Use Face ID or Touch ID to unlock the album and view the photos.
If you have an iPhone running iOS 14 or later, you can hide the Hidden album in the Photos app. Here's how to do it:
-
Open the Settings app on your iPhone.
-
Scroll down and tap Photos.
-
Turn off the toggle next to Show Hidden Album.
The Hidden album is visible by default in the Photos app. If you choose to hide it, it will no longer be listed. You won't be able to view your hidden photos unless you go back to Settings and enable the Hidden album.
How to unhide photos on your iPhone
If you decide to unhide a photo on your iPhone, it will again be visible in your Photos app. It will reappear in the Recents album chronologically, so you might need to scroll to the date when you took the photo or search for it. Here's how to unhide a photo on your iPhone:
-
Open the Photos app.
-
Tap the Albums tab.
-
Scroll down to Utilities and tap Hidden.
-
Unlock the album using Face ID or Touch ID.
-
Select a photo or video.
-
Tap the More button (three dots) in the top right corner.
-
Tap Unhide.
If you want to unhide multiple photos, open the Hidden album as explained above, and follow these steps instead:
-
Tap Select in the top right corner.
-
Select the photos you want to unhide or tap Select All.
-
Tap the More button (three dots) in the bottom right corner.
-
Tap Unhide.