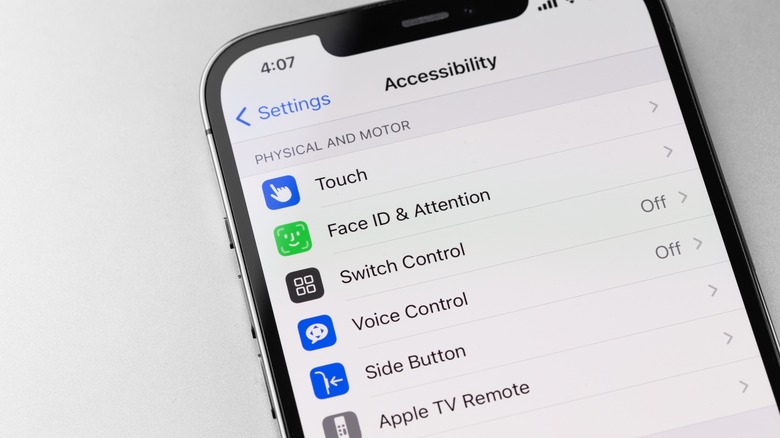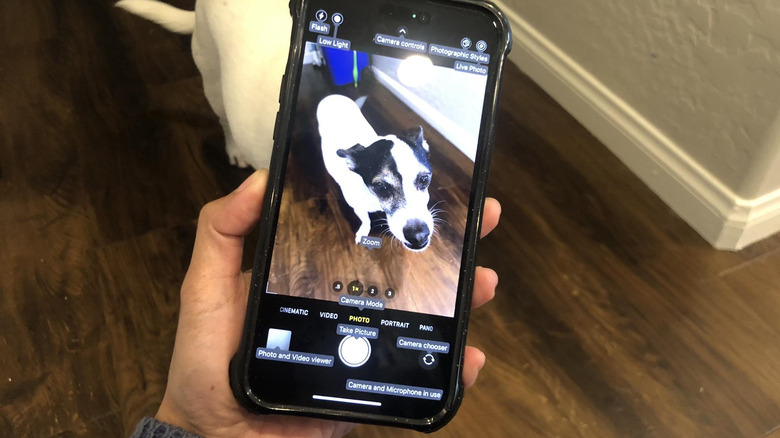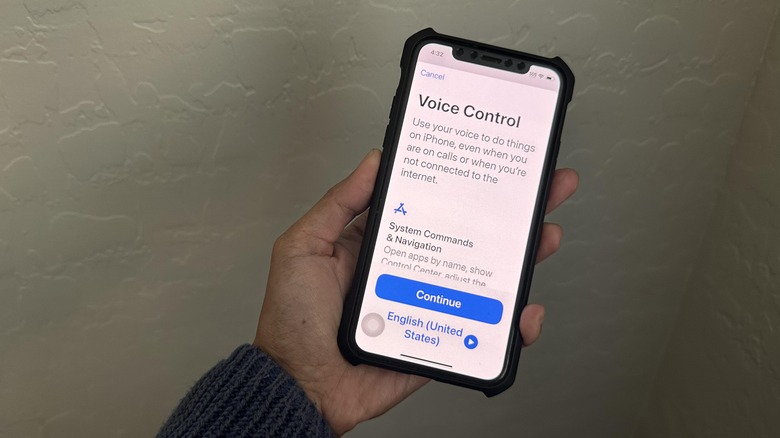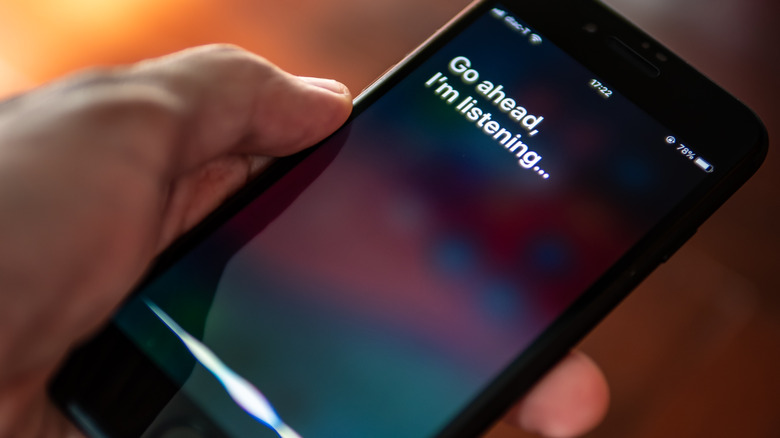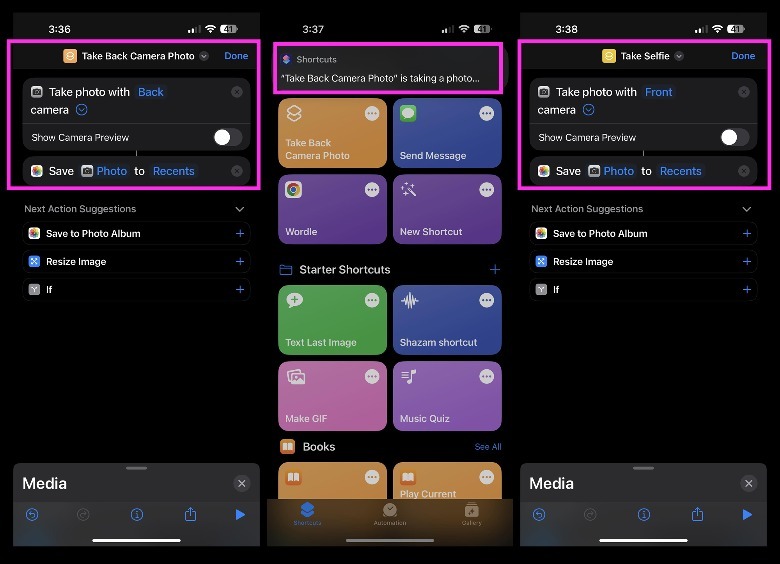How To Turn Your iPhone Into A Hands-Free Camera
The iPhone has several built-in time-saving features that you may not know about that could help you in a pinch, including ones that let you easily accomplish common tasks like looking stuff up online or even rare ones like getting in touch with emergency services when you need first responder assistance.
There are also highly useful accessibility options that can be enabled on an iPhone so that users with varying levels of visual, hearing, and motor impairments can use the gadget comfortably and with ease. One such feature is Voice Control, which lets you speak out iPhone commands without having to physically handle the device.
If you want to take a photo with your iPhone without having to click the shutter button or even touch the device, you can do so by setting up Voice Control. Once you have the feature enabled, you can ask your iPhone to accomplish the task in several supported languages, including Chinese, French, German, Japanese, Spanish, and English.
Of course, you can always use the Camera Remote app on your Apple Watch to accomplish this task. But this guide is for everyone who doesn't have an Apple Watch.
Set up Voice Control
If this is the first time you're switching on Voice Control on your mobile device, ensure that you have a stable Wi-Fi connection so you don't run into any issues during the process or in case there's a need to complete a one-time file download related to the feature. Once you're ready, do the following:
- Launch the Settings app.
- Scroll down and tap Accessibility.
- Under the Physical and Motor section, choose Voice Control.
- Hit Set Up Voice Control.
- Select your preferred language at the bottom and press Continue.
Onscreen, you should see some voice commands you can try with Voice Control. Alternatively, while the feature is enabled, you can simply say "Show me what to say" for some voice command suggestions or go into Voice Control's Customize Commands menu for a complete list of options, including the ability to create your own command phrases.
Use camera-related Voice Control commands
To ask your iPhone to take a hands-free photo, use the following commands:
- "Open Camera" launches the Camera app.
- "Tap Camera chooser" lets you switch between the front and rear cameras.
- "Turn the volume down" or "Tap Take Picture" presses the shutter button.
Other voice commands are available for you to try:
- "Swipe left" or "Swipe right" to switch to video, portrait, and other camera modes.
- "Swipe up" to access a camera mode's additional settings.
- "Tap Flash" lets you toggle the flash on or off.
- "Tap Low Light" lets you toggle the low light feature on or off.
- "Zoom in" or "Zoom out" to get closer to or farther from your subject.
- "Tap Live Photo" to turn the feature on or off.
- "Tap Photographic Styles" and use the swipe commands to choose a style.
For a visual guide on what camera commands are available for you to use, with the Camera app open, say "Show names." This command will label every available feature in the app — just say "Tap" followed by the label name to press it hands-free. Since the labels will make the screen look cluttered and confusing, turn the overlay feature off once you are familiar with the commands you'll regularly use by saying "Hide names."
Some caveats to using Voice Control to take photos
First-time users may find voice commands finicky and hard to use with the Camera app. Certain phrases will need to be uttered twice to return to the main camera screen and actually take a picture. Other features like exposure require more precise finger control and may not be effectively manipulated via voice. For the best experience using your iPhone camera with Voice Control, tweak all the desired camera settings with your hands and use the hands-free option when it's time to capture the picture.
The iPhone's Voice Control accessibility feature is not the same as using Siri. You won't need to say "Hey, Siri" to execute Voice Control commands while the feature is enabled. However, you can ask Siri to turn Voice Control on or off. Leaving it enabled for a prolonged period may cause it to accidentally launch unwanted commands.
As long as your iPhone is active and Voice Control is switched on, regardless of what app or page you're on, it will continue to listen to your voice commands. Once your iPhone switches to a lock screen, it will stop listening until you wake the device up again.
Alternate method: Using Siri to take a photo
Normally, you can tell Siri to directly do certain tasks safely, or hands-free. However, when you say, "Hey Siri, take a photo," all it does is open the Camera app. It doesn't actually press the shutter button and save the photo to your camera roll. To ask Siri to be your virtual photographer, you'll need to use another built-in Apple app called Shortcuts and build one that automates the photo-taking process. Here's how:
- Launch the Shortcuts app.
- Tap the + icon in the top-right corner of the main screen.
- Hit Add Action.
- Select Media from the listed Categories.
- Choose Take Photo under Camera. By default, the back camera will be selected for this shortcut.
- Tap the arrow on the command line and turn off Show Camera Preview.
- Under Next Action Suggestions, select Save to Photo Album.
- Hit Save to Photo Album at the top of the page and pick Rename. Name the command something like, "Take a photo with the back camera."
- Tap Done to save.
Now, if you say, "Hey, Siri! Take a photo with the back camera," a notification will pop up indicating that the shortcut is working. However, you'll need to open the Photos app to see the actual photo the shortcut took. Although the Show Camera Preview option in the steps above suggests that you should be able to launch a photo-taking shortcut while seeing the Camera app's viewfinder, leaving it enabled seems to stall the process after the camera is launched. To ensure the shortcut works, you'll need blind faith in your ability to compose your shot without seeing the frame onscreen.
In addition to the shortcut above, consider creating one using the front camera and naming it something like "Take a selfie," so both cameras are covered.