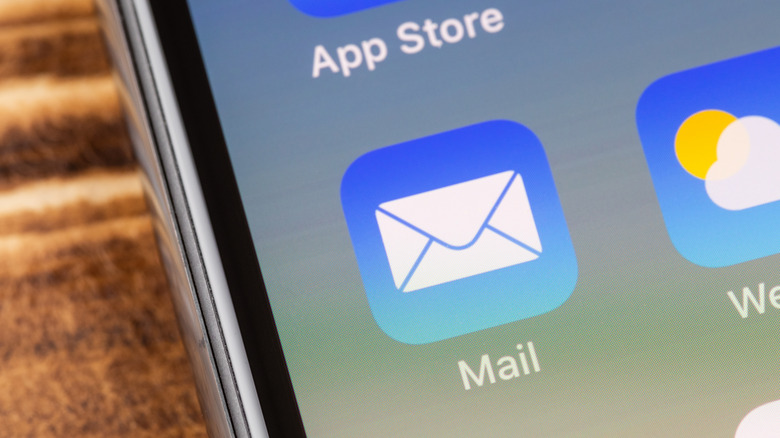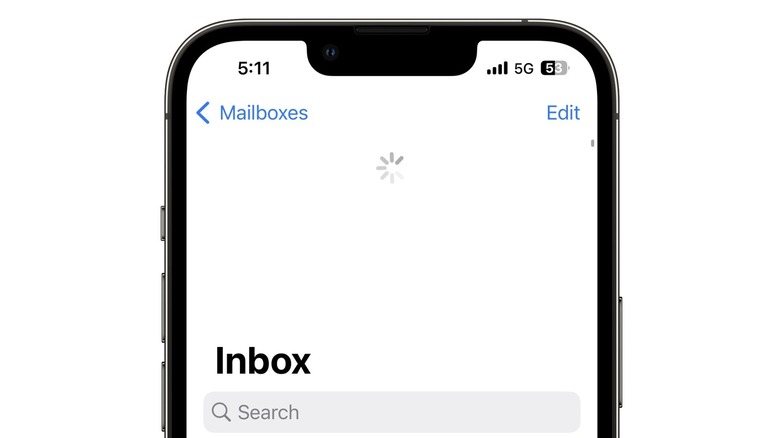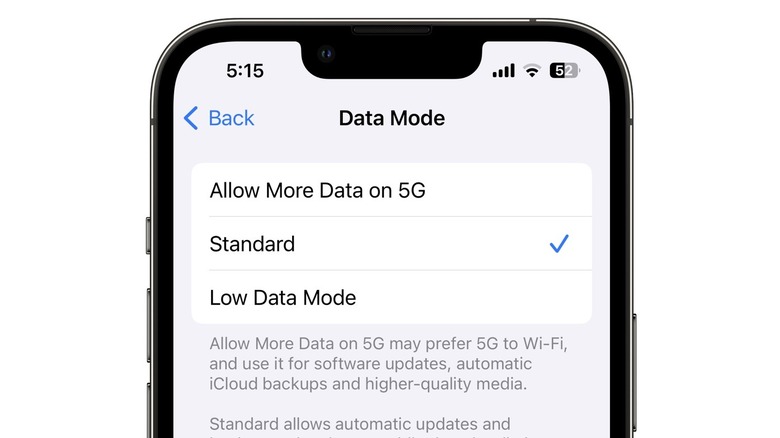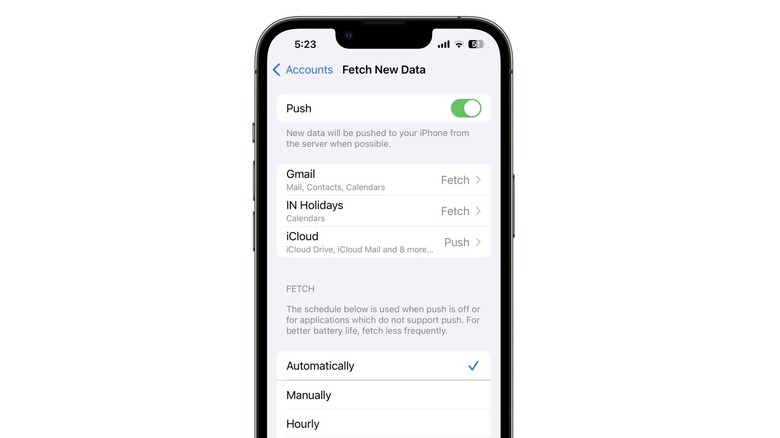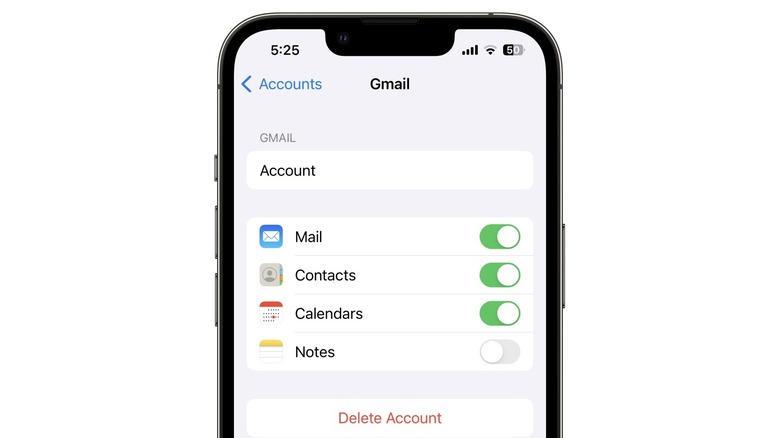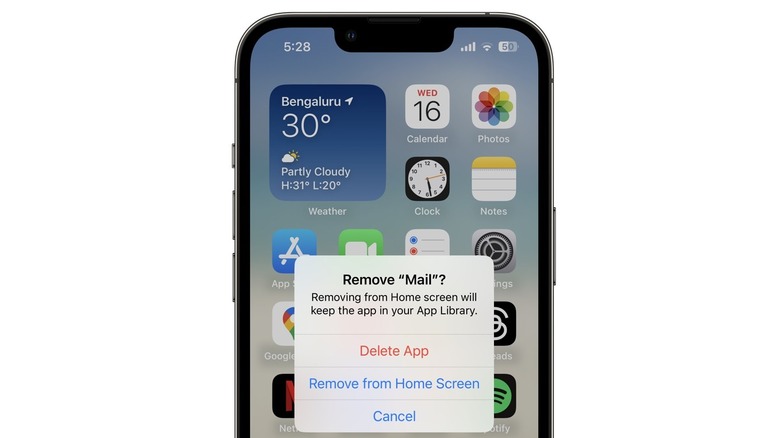5 Ways To Fix An iPhone Mail App That's Not Receiving Email
Apple's default Mail app is the email app of choice for many iPhone users. The app comes pre-installed, which makes it easy to add your email provider and start receiving mail right away. The Mail app works with most email services including Gmail, iCloud, Microsoft Exchange, and Yahoo Mail. Sign in with one (or all) of your email accounts, and you'll be able to send and receive emails from a single app.
Apart from exchanging emails, you can schedule an email, set email reminders, use text formatting tools, and send large attachments over iCloud using Mail Drop. However, since the Mail app isn't optimized for a specific email provider, it can be less efficient than an official email app such as Gmail.
Another common issue you might encounter with the Mail app is not receiving emails for an extended period of time. When this happens, the email appears in your inbox if you sign into your email provider's website or app, but doesn't show up in the Mail app. Fortunately, the issue is usually easy to fix.
Refresh the Mail app
The first thing to try if you're not receiving new emails is to manually refresh the Mail app. Open the app and go to the inbox screen, then drag your finger down until a spinning wheel appears at the top. Release your finger to refresh the app. The Mail app will now attempt to reconnect to the email servers and, hopefully, download any new emails.
You can also force the Mail app to refresh by closing and re-opening it. To do this, swipe up and hold from the bottom of the iPhone screen (or double press the home button on older iPhones), and swipe up on the Mail app to close it. Tap the Mail app icon again to open it.
If this doesn't work, it's also worth making sure Background App Refresh is enabled on your iPhone. This feature checks for updates and new content when an app isn't in use. If disabled, the Mail app might not receive new emails when it's running in the background. Here's how to check if Background App Refresh has been enabled:
-
Open the Settings app.
-
Tap General.
-
Select Background App Refresh.
-
Tap Background App Refresh and select "Wi-Fi & Cellular Data."
Advertisement
Check your internet connection
Your internet connection is often the culprit for the Mail app not receiving new emails. Check your internet connection on another device, such as a laptop or iPad. You can also try switching to a different Wi-Fi network or enabling cellular data.
If your internet is working fine, try enabling and disabling Airplane mode to force the iPhone to establish a data connection. To do this, swipe down from the top-right corner of the screen to open Control Center, and then tap the Airplane icon so that it turns orange. Tap it again to disable Airplane mode.
You can also check if Low Data Mode has been enabled on your iPhone. When turned on, the mode restricts background app use to conserve data, and might lead to the Mail app not receiving new emails. Here's how to check if it's been enabled:
-
Open the Settings app.
-
Tap Mobile Data.
-
Select Mobile Data options.
-
Tap Data Mode.
-
If Low Data Mode is selected, tap "Standard."
If you're connected to Wi-Fi, open the Settings app, tap Wi-Fi and tap the "i" icon next to the connected Wi-Fi network. Make sure Low Data Mode is turned off.
Check Mail fetch and notification settings
The iPhone Mail app uses the fetch settings provided by your email service. Some email providers have the option to "push" new data to your iPhone from the server as often as possible. However, if push isn't available as an option, such as with email providers like Gmail, the iPhone will resort to fetching new data at regular intervals. Here's how to optimize your Mail fetch settings:
-
Open the Settings app on iPhone.
-
Tap Mail.
-
Tap Accounts.
-
Tap Fetch New Data.
-
Turn on the toggle next to "Push."
-
Under Fetch, select "Automatically."
-
Select your email account from the list and tap "Push" on the next page. If Push isn't available, select "Fetch."
You can also adjust your Mail notification settings to make sure you receive new email alerts immediately. Here's how:
-
Open the iPhone Settings app.
-
Tap Mail.
-
Tap Notifications.
-
Modify your alerts, such as banners, sounds, and badges.
-
Tap Customize Notifications.
-
Select an account on the next page and turn on Alerts.
Remove your email account and add it again
If most fixes aren't working, you can try removing your email account from the Mail app entirely, and adding it again. Doing this won't delete any of your emails or your email account. Here's how to remove an email account from the Mail app:
-
Open the Settings app on your iPhone.
-
Tap Mail.
-
Tap Accounts.
-
Select the email account that needs to be removed.
-
Tap Delete Account.
-
Tap Delete from My iPhone.
It's worth noting that deleting an account will also remove any contacts, calendars, and notes associated with it on the iPhone. To restore this data, you can just add the account again. Here's how:
-
Open the Settings app.
-
Tap Mail.
-
Tap Accounts.
-
Tap Add Account.
-
Select your email service provider.
-
Enter your email address and password.
-
Tap Next if the option shows up and wait for Mail to verify the account.
-
Tap Save to save the account.
Delete and re-install the Mail app
If all else fails, you can delete the Mail app from your iPhone and reinstall it. This will restore the default settings, and will hopefully fix issues with receiving emails. To delete the app, press and hold the Mail app icon and tap "Remove App," then select "Delete App." Open the App Store, search for the Mail app, and download it. You can now add your email account(s) to the Mail app again.
If you still don't receive new emails after deleting and re-installing the Mail app, try restarting your iPhone. Press and hold the side button and either volume button until the "Power Off" slider appears on the screen. Drag the slider to turn off the iPhone.
If you have an older iPhone with a Home button, press and hold the side button until the Power Off slider appears, then drag to turn it off. To turn on the iPhone, press and hold the side button until the Apple logo appears on the screen.