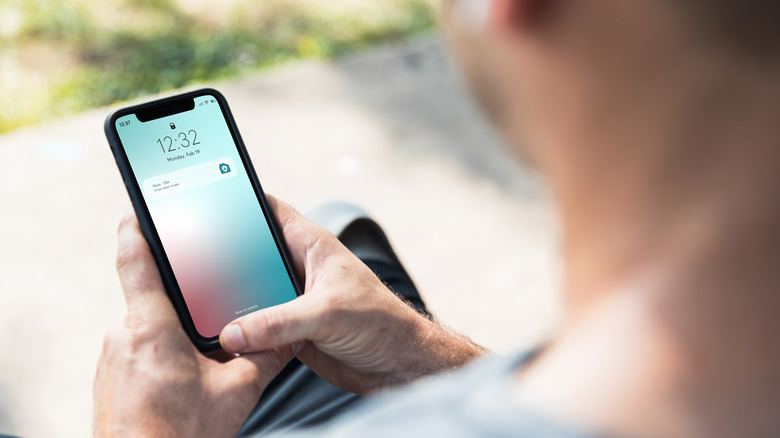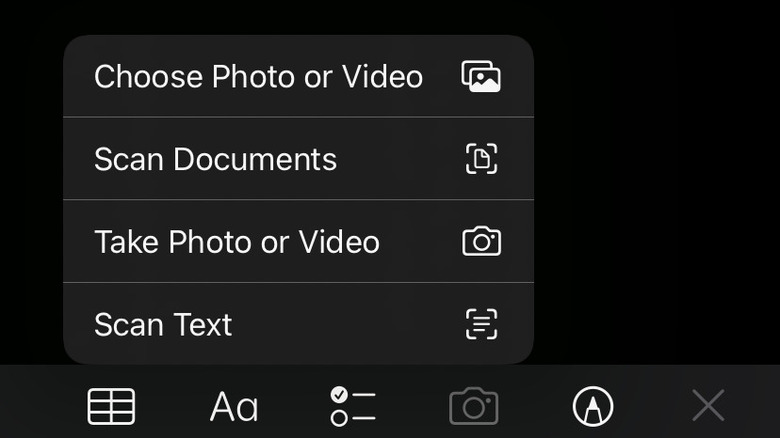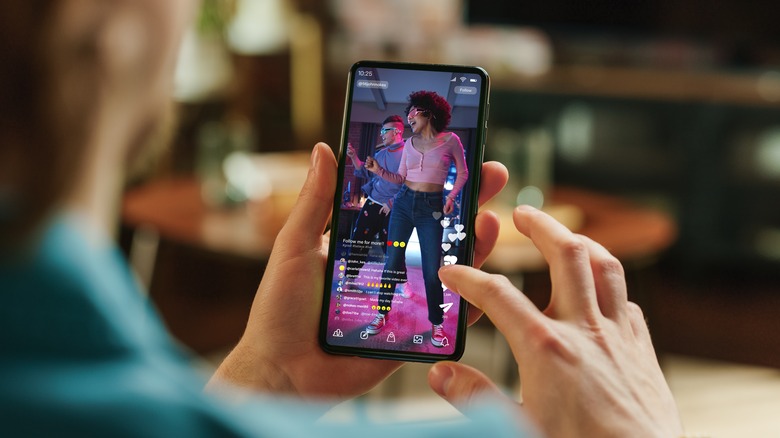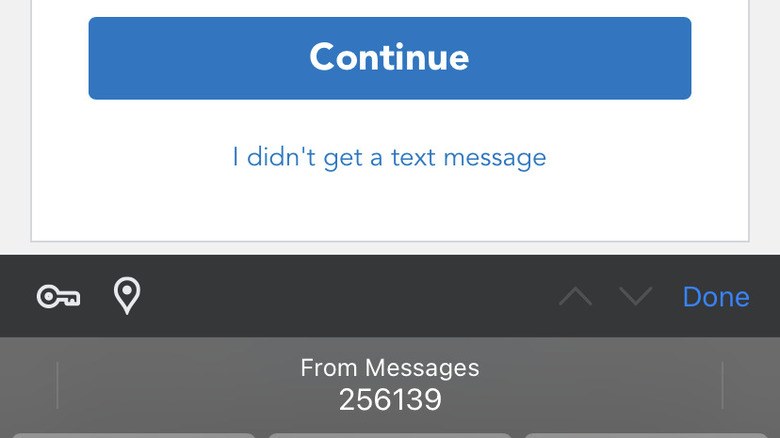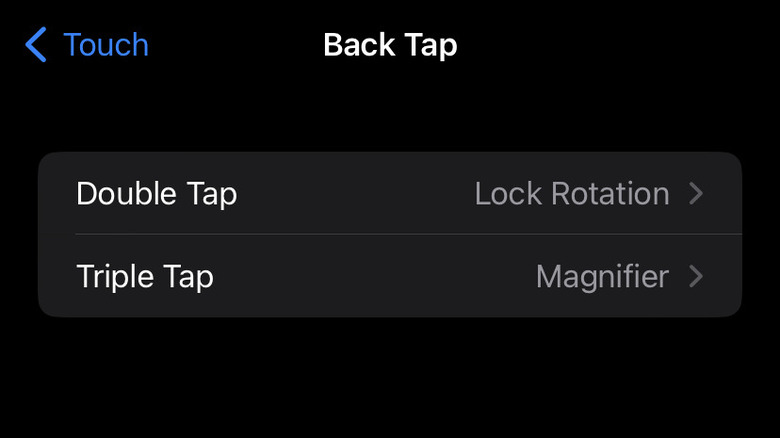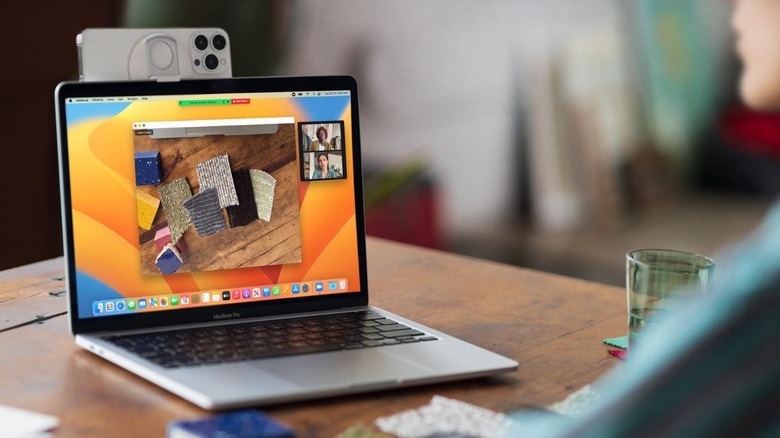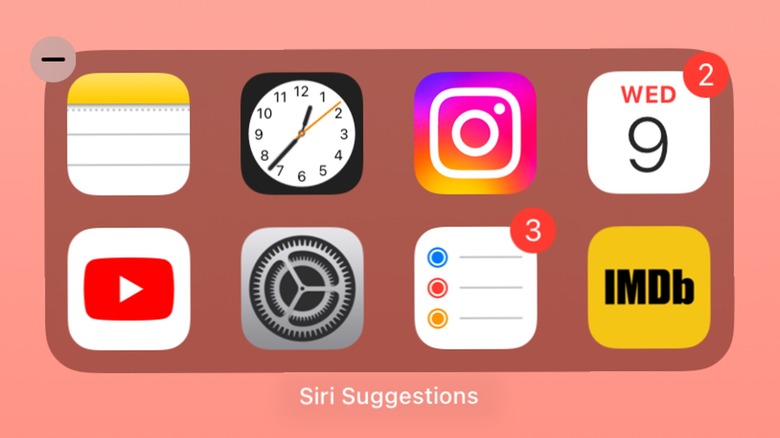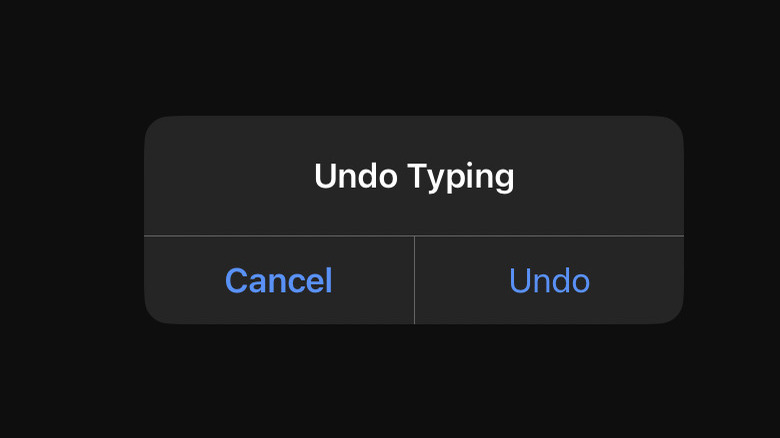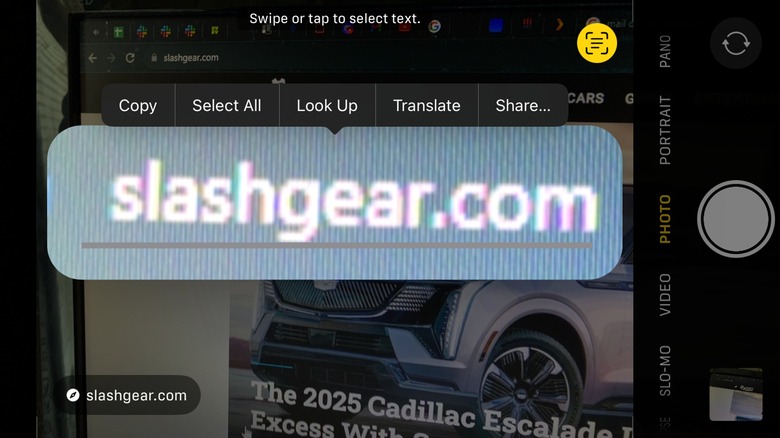10 Most Underrated iPhone Features You Should Be Using
When the first iPhone hit store shelves in 2007, it was an instant hit. Its sleek design (by contemporaneous standards) and a buffet of features had people quite literally lining up around the block to get one. In the intervening years, Apple has released a continuous slate of iPhones, each one more advanced than the last. They've also released intermittent software updates to their iOS, the iPhone's operating system.
The upshot is that today's modern iPhones have more features than ever, and more are coming each year. Given how much time we spend on our phones, you'd think we might have explored every option and feature the iPhone has to offer. But that isn't likely. Unless you've spent some serious time digging around in menus and toying with applications, there are probably features you're underutilizing or unaware of.
Considering how expensive smartphones are and how much they've become a part of everyday life, we might as well get the most out of our devices. With that in mind, these are some of our favorite underrated iPhone features.
Document scanning
Once upon a time, the fax machine was the pinnacle of communications technology. The ability to send a document to a distant location in real-time, modify it, and send it back, saved tons of time which otherwise would have been eaten up by shipping physical documents. These days, email has replaced the fax for most purposes, allowing us to share information and documents digitally without ever needing to handle them in the real world.
Sometimes, however, you need to modify a document before sending it back. Maybe there's a form to fill out or a contract to sign. Whatever the reason, it can be difficult to sign or fill something out on a computer or smartphone. Fortunately, the iPhone's Notes app allows you to scan and modify digital documents without ever needing to print them out.
To get started, create a new note or open an existing one, then tap the camera button and select Scan Documents. If your phone is in Auto mode, it will scan as soon as it detects a document in its field of view. Otherwise, you'll need to snap an image by tapping the screen or pressing one of the volume keys. Once scanned, you can access Markup from the Share menu, add a signature or fill out any required fields, save the modified document, and send it back.
Physical mute switch
One of the iPhone's most consistent features is the physical mute switch on the side of the phone. It has been present ever since the first model and is one of the only remaining physical manipulators. Despite being one of the few consistent presences on the iPhone, it is often forgotten.
In a world where everything has become virtual, even our buttons, there's something satisfying about being able to mute your phone without having to open it up or navigate any menus. All it takes is a single flip of a switch. That's especially useful if your phone starts ringing in a quiet environment or at an inopportune time.
The mute switch certainly isn't an iPhone unknown. In fact, a growing number of people use it to keep their iPhones on silent most or all of the time. But it might be underutilized, at least according to a growing body of research. Researchers have found that keeping your phone on silent might increase anxiety in some people. With that in mind, it might be better to toggle back and forth, depending on your situation and environment.
Instant scroll to the top
We all know doom-scrolling is bad for our mental well-being, but it can be difficult to stop scrolling once you've begun. Scroll for too long, and you're likely to end up in an all too familiar scenario. Imagine this: you're on a webpage or a social media feed, and you've been scrolling for a while (probably too long), and now you want to get back to the top of the page.
To get there, you have to backtrack through your feed, one post or comment at a time, until you get to the top. It's enough, sometimes, to make you close an application or page only to return to it a few minutes later. Your iPhone has a better solution. Tapping toward the top of the iPhone screen will send you back to the top of a page or social media feed, and it works regardless of your iPhone model.
The precise positioning of the instant scroll tap may be slightly different depending on your model, but it's always at the top of the screen. Tap near the clock, either side of the dynamic island, or near the camera notch. Whatever iPhone architecture you have hovering at the top of your screen, that's what you're looking for. It's also good to be aware of while you're scrolling because an accidental tap in that location could mess up an otherwise blissful session of dissociation.
Verification code autofill
Two-factor authentication — sometimes called multifactor authentication or 2FA — is an increasingly common security measure for many websites and applications. When signing up or logging in, they'll ask you for a passcode of your choosing, but they'll also send a temporary, one-time passcode through email or SMS. You then have a few minutes to enter that code and verify your identity. With 2FA, a digital interloper can't access your account even if they know the password unless they also have access to your phone.
When 2FA first hit the scene, it was something you had to do manually. That meant exiting the app you were trying to access, opening your messaging or email app to retrieve the code, and returning to your original location to enter it. Today, your iPhone offers the verification code as an autofill option automatically. Often, the autofill option populates a fraction of a second before the message containing it even comes through, saving you precious milliseconds.
The ability to get your verification code without swapping applications isn't world-changing, but it is highly convenient — and the sort of smart integration modern technology should be delivering.
Back Tap
Obviously, you can tap on your screen to accomplish tasks. Tapping and swiping are the default ways we interact with most websites and applications on our iPhones. But you may not have known that you can trigger actions and tasks by tapping the back of the phone as well. The option for Back Tap gestures is available on the iPhone 8 and newer models, provided you're running a current version of iOS.
To get started, you'll open Settings and move to the Accessibility menu. From there, navigate to the Touch Section and select Back Tap. You'll see options for double tap and triple tap. There is no single-tap option for what we hope are obvious reasons. You wouldn't want your phone firing off every time you touched its back.
You can choose from a wide variety of actions, including muting your phone, taking a screenshot, locking rotation, accessing Siri, and even launching some shortcuts. It's a simple way to carry out common actions without needing to unlock your phone and access any menus.
Continuity: the Apple ecosystem
The iPhone has a long list of cool features on its own, but they get even better if you have other connected Apple devices. Apple's integrated ecosystem allows all your Apple devices to talk to one another and work together. Using the same Apple ID, your iPhone, iPad, Mac, Apple TV, and Apple Watch can all communicate and share information with one another.
One of the simplest and most immediate ways this is useful is for your photo collection. Any picture you take or screenshot you snap will be available not just on your phone but on the rest of your Apple devices. You can also transfer tasks from your phone to your iPad or computer using Apple's Handoff feature, and the Universal Clipboard allows you to copy something on your phone and paste it somewhere else or the other way around.
If you've got a Mac, you can use your iPhone's camera as your webcam and take advantage of better video quality. The automatic connectivity afforded by Apple's integrated ecosystem makes moving from one device to another simpler than ever and transforms your already impressive smartphone into a peripheral device for your other gadgets.
Siri Suggestions
Siri is a useful and increasingly ubiquitous part of the Apple user's daily life. You can ask her to look things up, draft messages or make phone calls. You can ask her to set reminders and timers, give you directions or play your favorite music. It's like having a tiny virtual assistant in your pocket at all times. But Siri isn't content only to do your bidding. With Siri Suggestions, she'll learn what you need and offer it up when you need it.
Siri Suggestions allows Siri to learn from your behavior as you use your iPhone. Over time, Siri will start making suggestions about what actions you might want to take. It will autofill fields and suggest applications. In short, when you look at your phone, Siri thinks about what you're most likely looking for and offers that to you.
There is also a Siri Suggestions widget, which provides a window with eight applications inside. Those applications rotate in and out over time, depending on what eight applications Siri thinks you're most likely to need. Just like a good assistant, Siri knows you better than you know yourself, and while that might be creepy, it's also super convenient.
Undo Typing
Much as we might not like to admit it, we've all been sucked in by someone online, drawn into a vicious keyboard battle over some hot-button issue or another. Before you know it, you'll find yourself typing out long diatribes, the likes of which you haven't crafted since you last wrote a term paper.
If you're lucky, you'll realize the futility of your efforts and delete the response before it's too late. Of course, if you've typed out your response on an iPhone, there's no intuitive way to quickly delete it all. Instead, you have to do a digital walk of shame as you backspace your way through the whole thing.
Fortunately, there is a way to quickly undo a long and ill-advised message. All you have to do is shake your phone like an Etch A Sketch to make your message disappear. After a quick shake, you'll get a popup message reading "undo typing" with the option to undo or cancel. Just tap undo and watch the whole thing disappear in a flash. If you change your mind again, you can shake and select redo, but we don't recommend it.
Mail Drop
These days, all of our most important information and files are on our machines. Getting work done in the modern world is often an exercise in moving information between people and, therefore, between machines. And the most common way to do that is through email. Unfortunately, most email providers have strict limits on the size of files they're willing to send. Typically, those size limits are pretty small, usually between 10 and 25MB.
If you've got a file larger than that, you usually have to go through a few more steps to store it in a shared online space and then grant access to that space to the recipient. It isn't ideal, which is why your iPhone takes all the legwork out of that process.
When you create an email using the iPhone's default Mail app and attach a file larger than the limit, your phone will prompt you to send the message with Mail Drop. Instead of attaching the file like normal, it is instead stored in your iCloud, and a link is automatically provided to the recipient. They can then use that link to retrieve the file for up to 30 days. Mail Drop increases the file size limit to 5GB in a single message and 1TB of total storage at any given time.
Live Text
A lot of what happens on your iPhone exists only digitally, but there are many ways your iPhone can interface with the real world to make your life easier. In some ways, your iPhone can transform the real world into a digital one you can manipulate for your benefit. One of the coolest ways your iPhone does this is with Live Text.
Your iPhone's camera can obviously take pictures of the world, but it can also analyze what it sees and provide useful information. Point your camera at some text in the real world (a street sign, a newspaper, a product label, etc.), and your phone will offer several potential actions based on what it sees.
If you're pointing at a phone number written on a flyer, Live Text will offer the ability to call that number with a tap. If some signage has a URL, it will offer the ability to visit it in the same way it does when you point at a QR code. If you're traveling abroad and struggling to get by, Live Text turns your iPhone into a real-time travel assistant by translating words and converting currencies. If you want to share that information, you can even copy text from images and paste it into a message.