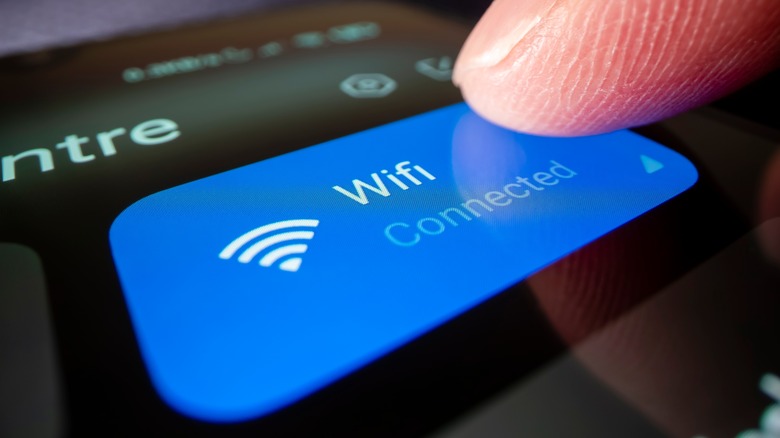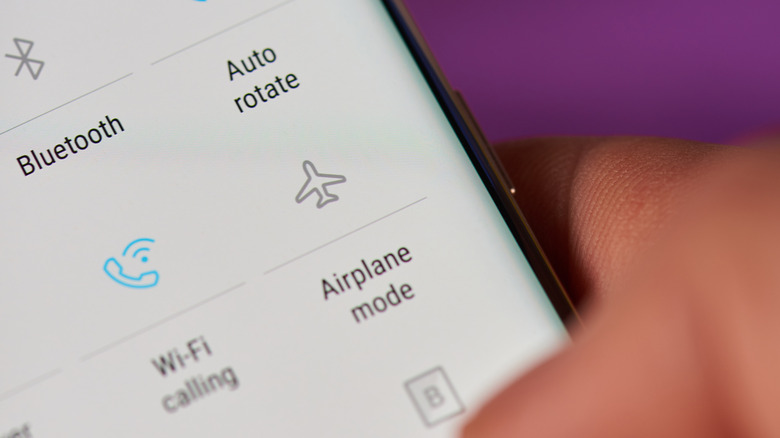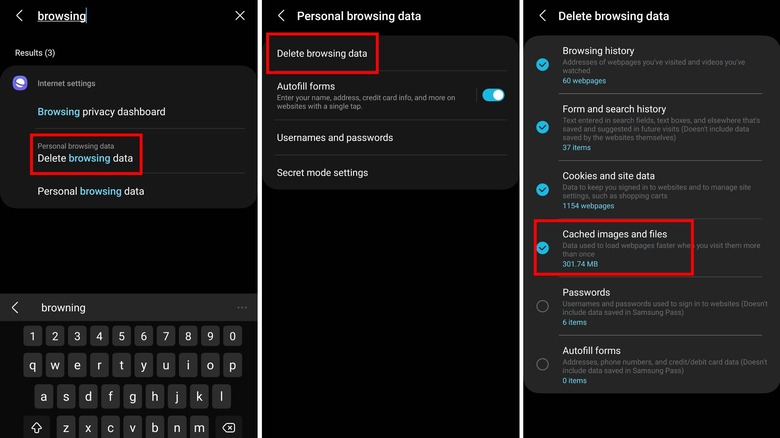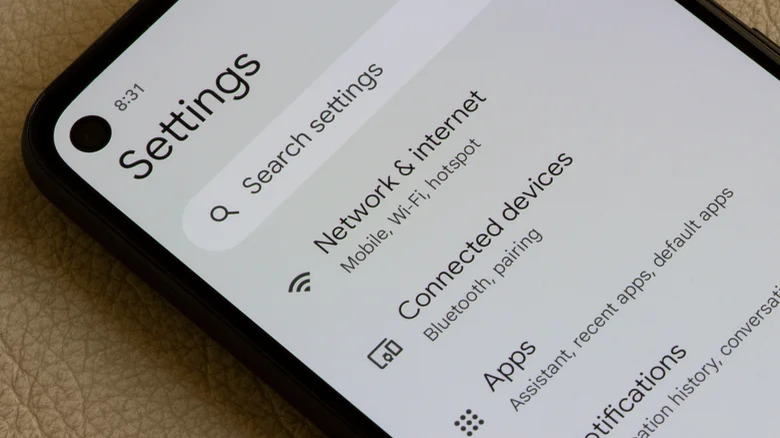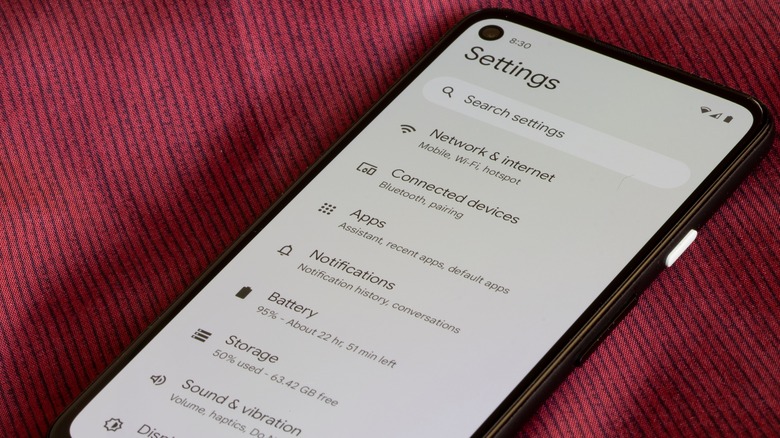How To Speed Up The Internet Connection On Your Android Phone
If you have ever experienced the frustration of waiting for hours to download a 1 GB file, only to encounter a "download failed" error at the last minute, you'll understand the significance of this topic. It can be equally exasperating when attempting to stream a movie with friends, only to have the viewing experience interrupted by the incessant loading icon, courtesy of your slow internet connection. The urge to grab your smartphone and dispose of it in a fiery manner might seem tempting, but fear not, as there's no need to resort to such extreme measures.
A slow internet connection on your Android phone can be caused by various factors, each with its own corresponding remedy. Some of these fixes are relatively straightforward, while others may require you to adjust settings on your smartphone. Rest assured that one of these solutions will likely prove effective for your situation, and you'll enjoy faster internet speeds going forward. Note, however, that these methods will only speed up your internet if something is wrong; if everything is working properly, you'll need to upgrade to a faster internet or cellular plan to get faster speeds.
Toggle Airplane Mode on and off
While this may appear insignificant in resolving a slow internet connection, it can significantly enhance your internet signal, more so than you might anticipate. The reason behind this lies in how your Android smartphone obtains internet service. Across the globe, numerous cell towers exist, including several in proximity to your location. As you move around your city, your smartphone continuously connects to different cell towers in the vicinity, seeking the one that is not necessarily the closest but the best available option to establish a swift internet connection, thereby boosting your signal.
However, there are instances when your Android smartphone fails to connect to such a cell tower, requiring some intervention to establish proper connectivity. This is where the simple act of toggling your airplane mode on and off proves effective. By turning it off, your smartphone disables all wireless communication on your device, and upon toggling it back on, it reconnects your Bluetooth and Wi-Fi as well as your cellular network, which results in automatic connection to the best available cell tower, allowing for a faster internet connection in your current location.
To toggle Airplane Mode on and off again, access your Android device's Status Bar by simply swiping down from the top of the screen. There, you'll find an icon represented by an airplane. Tap this icon to turn on Airplane Mode, and wait for approximately 10 to 20 seconds before toggling it back off.
Clear the cache and close open tabs and apps
When browsing websites, particularly those frequently visited, your browser stores data to speed up loading times for future visits. While this caching mechanism can seemingly enhance internet speeds by accelerating access to familiar sites, excessive cached web data can have the opposite effect and result in a slower internet experience because your browser now has to manage a larger cache.
To clear the cache on your Android device, you need to:
- Exit the browser.
- Press and hold the application icon.
- Select Application Information.
- Scroll down and tap on Clear Data.
Having an excessive number of active browser tabs and apps could also place a heavy demand on your data connectivity and phone, leading to reduced internet speeds and device performance. In most cases, your phone will automatically put these tabs and apps into essentially a deep sleep mode to prevent this problem, but that's not always the case. You can try closing these apps and tabs to see if your internet speeds improve or the browsing experience feels faster.
Change your APN settings and reset network settings
APN settings are typically configured automatically on your device once you insert the SIM card. However, in rare cases, these settings might fail to configure correctly, resulting in a complete lack of internet connection or slow internet speeds. Fortunately, you can resolve this issue and improve your connection speed by adjusting the APN settings.
To access and edit the APN settings on your Android device, follow these steps:
-
Go to the device settings.
-
Use the search box at the top of the screen to locate the APN settings.
-
Contact your carrier or check its website to get the correct APN settings.
-
Enter the APN settings provided by your carrier.
When dealing with slow internet connectivity on your Android phone, one of the primary solutions is resetting your network settings. On your phone, you need to:
-
Open Settings.
-
Scroll down and tap System.
-
Tap on Reset options.
-
Choose Reset Wi-Fi, Mobile & Bluetooth.
-
Tap on Reset settings to complete the process.
Disable data saving mode
Data saving mode is a crucial feature on an Android phone — and, at times, it automatically activates if Android thinks it is the best option for you at that moment. However, its accuracy varies; sometimes, it proves beneficial, while other times, it may not be ideal. This mode can be triggered when you are in low network coverage areas or when your device's battery is critically low, thereby conserving data usage. Additionally, certain devices come with a data saver schedule, and during specific intervals daily, you might experience a reduction in internet connection speed.
Disabling this mode is a straightforward process:
- Swipe down from the top of the screen.
- Tap the gear icon to open Settings.
- Tap the search field and type Data.
- Select Data Saver in the results.
On some Android phones, you may have to tap Data Usage to find the Data Saver menu. If it is currently enabled, simply tap the toggle to disable it. It's worth noting that if you cannot locate this feature, it may not be available on your device.