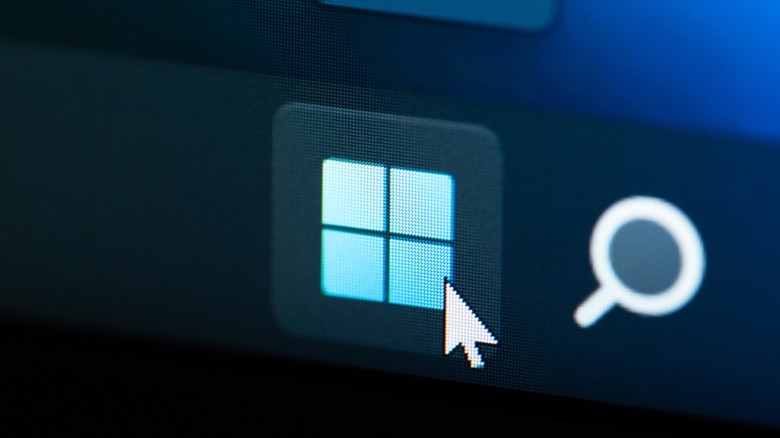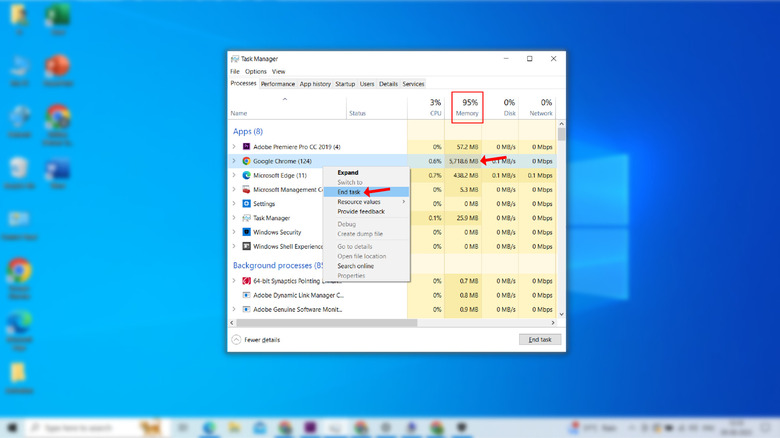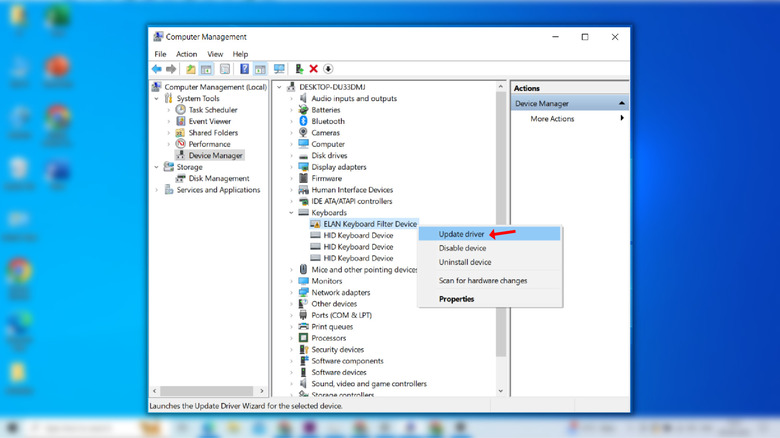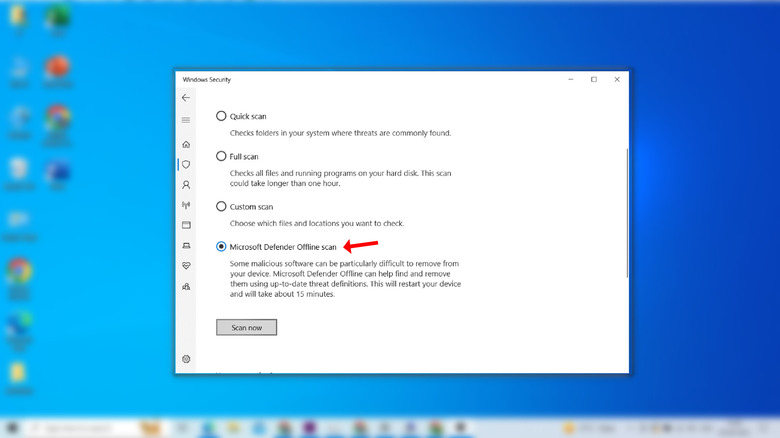Why Your Windows Computer Keeps Freezing: 5 Common Reasons And Solutions
In the digital communication and entertainment age, nothing is more frustrating than an unresponsive PC. It doesn't matter whether you have a new machine or work on a relatively old PC; countless issues could render your computer unresponsive. These could include too many apps hogging memory, insufficient storage, overheating, faulty drivers, malware, and so on.
Although it is difficult to determine the exact cause of the problem, you can do a few things to revive your computer and complete a task. But before we dive into the solutions, you should ensure that the problem affects the entire system, not just a particular app or input device.
Check if your input devices are working. They could make you believe something's wrong with your PC if they malfunction. Hence, unplug and check all the peripherals to ensure they work correctly. On the other hand, if the system is freezing only when you try to open a particular program, terminating it could temporarily solve the problem.
However, if your computer keeps freezing repeatedly, regardless of the task you're performing or the devices you're using, try one or more of these troubleshooting methods.
Excessive background apps and insufficient storage
One of the most common issues that cause your PC to freeze is insufficient RAM. Short for Random Access Memory, RAM is your computer's short-term memory and helps execute apps. Each app has its computational requirement and occupies a different portion of your PC's RAM, but when your computer runs out of RAM to fit in more apps, it starts to slow down or freeze.
To clear up some apps, you should press the keys Ctrl + Alt + Esc to open the Windows Task Manager and check how much memory active apps are using. If the memory utilization nears 100%, you should start freeing up some memory by right-clicking on a few programs and selecting End Task from the drop-down menu.
If your PC is still sluggish, open File Explorer and check your primary drive's storage. If it's close to full, try emptying the Downloads and Documents folders of anything you no longer need. These can accumulate much data over time. Generally, it would help if you aim to keep at least 20% free space in the primary drive.
If this problem persists, upgrading your PC's RAM and storage is a good idea. For this, you should contact an authorized service center or other professionals.
Update faulty software bits
Drivers help your hardware communicate with the operating system for performing required tasks. They are crucial for all apps that rely on connected devices, such as a keyboard, mouse, monitor, Wi-Fi modem, camera, etc. However, if these drivers are damaged or outdated, they might freeze your system.
To check the complete list of drivers installed on your machine, follow these steps.
- Right-click on your PC's icon on the desktop and select Manage from the drop-down menu.
- Select System Tools and then choose Device Manager. You can also search for "Device Manager" on the Start menu.
- Check if any devices appear with red cross marks or yellow exclamation marks.
- Right-click on the device and hit "Search automatically for updated driver software."
- Finally, select Update Driver.
If this method doesn't work, try uninstalling the device driver manually.
- Head to the Device Manager.
- Right-click on the driver.
- Select Uninstall.
- When you restart your PC, Windows will automatically try re-installing the driver, potentially fixing any issues.
Sometimes, using an outdated version of Windows can also cause your system to lag and throw random tantrums. To tackle this, head to Windows Update and install any new updates.
- Open the Start menu and select Settings.
- Choose Windows Update and hit Check for Windows updates.
- Install any new updates.
Check if your system is overheating
Several components in your PC or laptop are heat-sensitive, such as storage drives, the processor, and the GPU, so desktop PCs and notebooks ship with cooling fans that increase ventilation and keep the overall temperature in check.
However, if the fan doesn't work correctly due to clogged air vents or hardware failure, the rise in ambient temperature can affect your system's performance. If you notice that your desktop or laptop is hot to the touch when your PC freezes, or you hear loud whirring sounds from the machine, there's a good chance that your PC is overheating.
To remedy this on a desktop, shut down your PC, unplug it from the power source and remove the external panels. Then wipe off the dust, dirt, and other accumulations that build up on the fan wings and the air grills. Use a soft brush to clean the motherboard, storage drivers, and internal cooling fans. You may also use canned air if you have some — it makes the job significantly easier. To fix overheating on a laptop, turn off the computer, unscrew the bottom panel, if you can, and remove all the dirt that could stop the airflow. Otherwise, try blowing out the vents with canned air.
If you don't hear or feel the fans rotating and your computer is burning up, consider taking your machine to a service center and getting it diagnosed for hardware failures.
Malware infection can freeze your PC
Malware is an umbrella term encompassing a range of harmful software that can enter your PC through several means, including email attachments, infected downloads, malicious websites, etc. Once inside, it starts messing with the regular operations of your system by initiating multiple processes in the background, consuming a significant amount of the available CPU and memory bandwidth, and freezing or even crashing your system.
If you already have an anti-virus app, like McAfee, AVG, and Kaspersky, run a complete scan and check if the app detects the presence of malware. Consider updating the app's database if you haven't done that in a few days. If they detect a virus, delete it right away.
You can also perform a complete scan using Windows Defender, an in-built Windows security tool.
- Type Windows Security in the search bar.
- Select Open Windows Security on the following screen.
- Choose Virus & threat protection and hit Scan options.
- Then select "Microsoft Defender Offline Scan" from the available options and click on Scan Now.
- Once the scan is complete, Windows Defender will remove harmful files and restart your PC.
If none of these methods work for you, take your computer to an authorized service center for professional assistance.