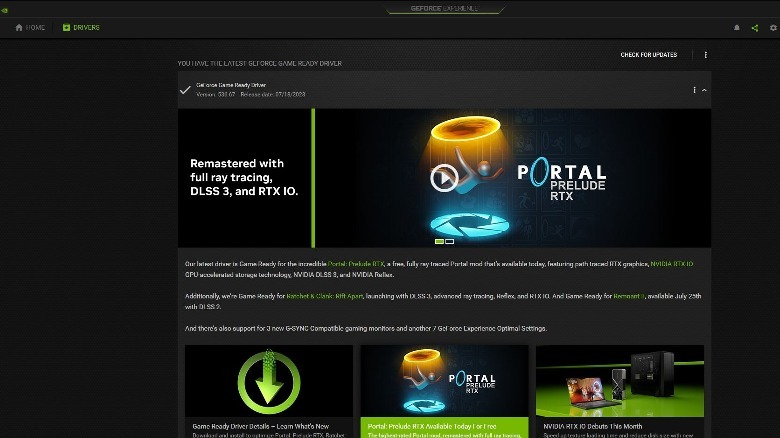How To Update The Drivers For Your Nvidia Graphics Card
Nvidia is one of the most recognizable brands in the graphics card scene thanks to high-quality visual fidelity provided by its products. Indeed, nine times out of ten, if you crack open a high-grade gaming PC, you'll find an Nvidia card within. However, those graphics cards aren't impeccable 24/7. New games are coming out all the time, and the triple-A releases in particular are constantly pushing the boundaries of extreme-quality graphics. In order to keep up with this constant innovation, an Nvidia graphics card needs to be regularly updated.
Nvidia releases new "Game Ready" drivers on a regular basis to coincide with the release of major games, as well as just periodically refresh and tweak its cards' functionality. While it is technically possible to run any game without the most recent drivers, you might not get the best experience. If you went to the trouble of getting a high-level Nvidia card for your PC, the least you could do is keep it up to date.
Updating drivers with GeForce Experience
If you're looking not just to update your Nvidia graphics card's drivers, but stay on top of new updates whenever they come out, the best way to do it is with GeForce Experience. GeForce Experience is a free software utility that comes pre-installed on prefab PCs with Nvidia GeForce graphics cards, though you can also download it from Nvidia's website if you installed your graphics card yourself.
Whenever there's a new driver update, GeForce Experience will create a little pop-up on the bottom-right of your screen, which you can click to open it. If you miss the pop-up, you can open the utility yourself.
-
Right-click on the Nvidia icon in your toolbar at the bottom-right of your screen. You may need to click the arrow to show hidden icons.
-
Click Nvidia GeForce Experience.
-
Click the Drivers tab on the top-left.
-
If a driver is available, click the green Download button.
-
After the driver finishes downloading, click the green Express Installation button.
-
Let the new driver install. Your screen may go dark once or twice during this process.
-
When the installation is finished, you can close GeForce Experience.
Advertisement
If you want to tinker with the driver's installation, you can click the Custom Installation button to change which components are installed. Generally, though, Express Installation is the best option.
Updating drivers manually
If you can't or don't want to use GeForce Experience, you can update the drivers on your Nvidia graphics card manually. It's a slightly more complex process, but it can be helpful if you only want to install certain updates instead of downloading all of them.
-
Visit Nvidia's driver search page.
-
Using the Driver Search function, enter your product type, series, OS, language, and whether you want a Game Ready driver or a Studio driver.
-
Click the Start Search button.
-
Find the driver you want in the results below and click Get Download.
-
Run the downloaded driver utility.
-
Select a destination to extract the installer to.
-
Run the installer.
-
Select whether you want the driver by itself or GeForce Experience along with it.
-
Select Express or Custom Installation.
-
Let the new driver install.
-
Restart your PC to finalize the installation.
Remember, if you're installing drivers manually, it'll be on you to check the drivers page on a regular basis for new updates.