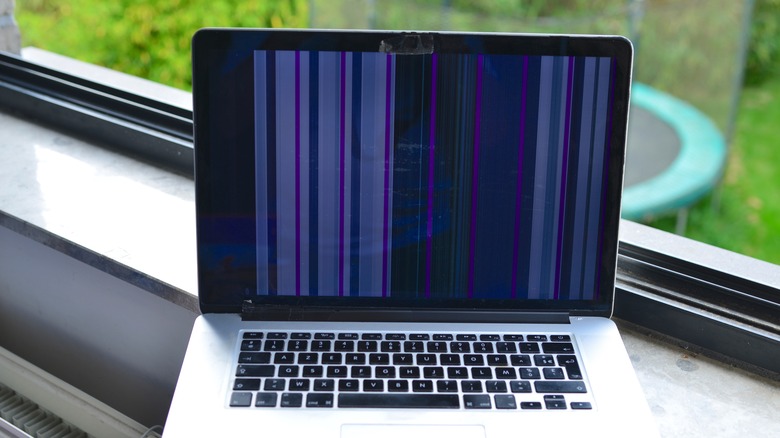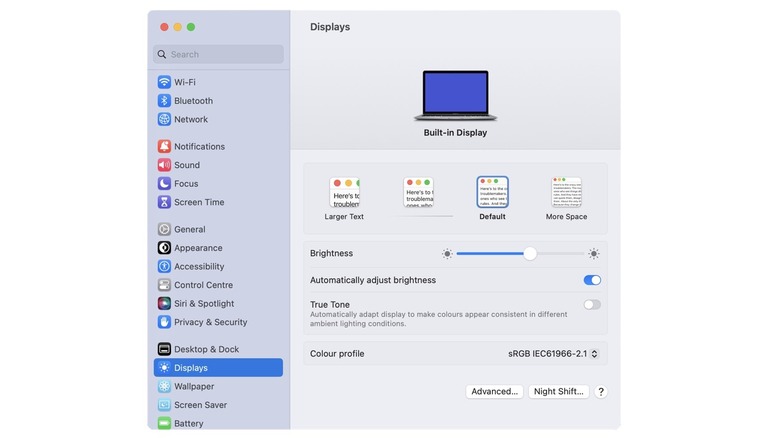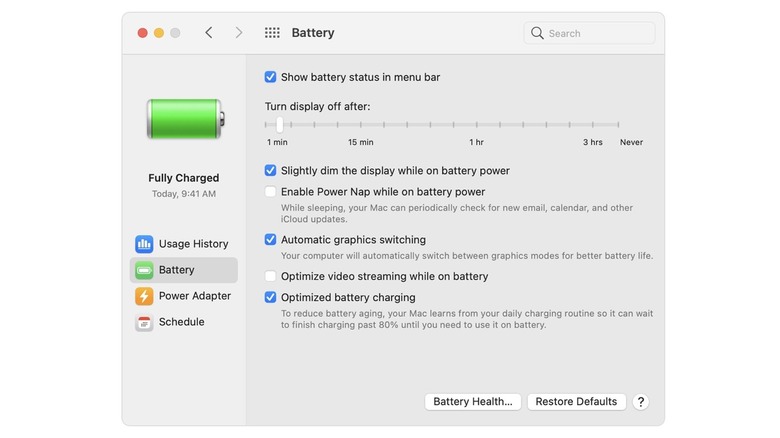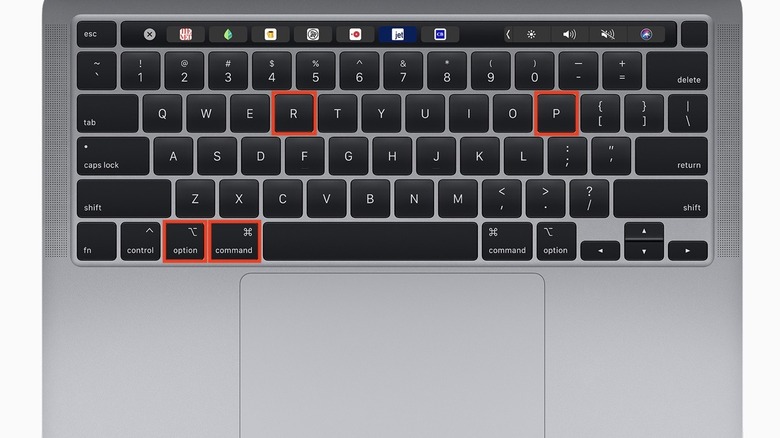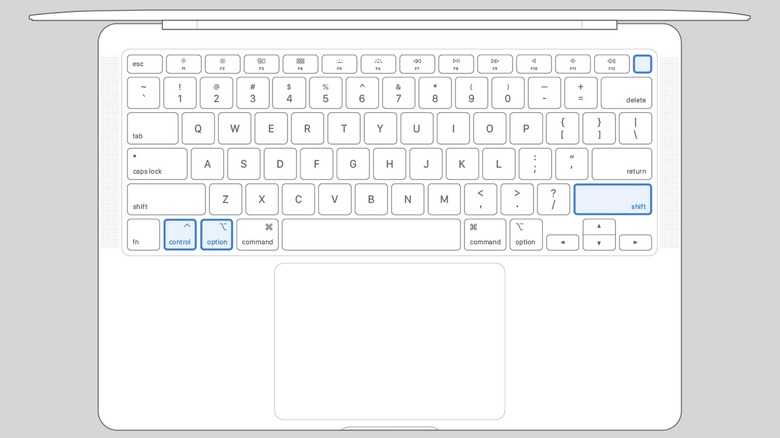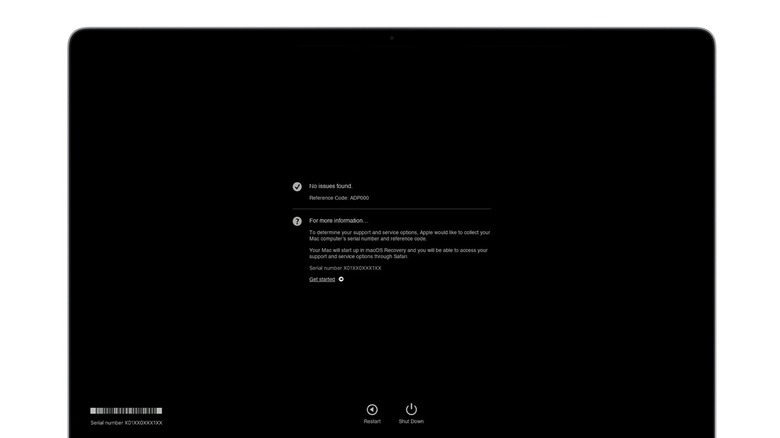Why Your MacBook Screen Is Flickering, And How To Fix It
Apple's MacBooks are reliable laptops, thanks to a combination of powerful hardware and software updates that keep them running for years. But like any electronic device, they can have their fair share of hardware problems. MacBooks come with a one-year standard warranty that covers most defects, but if you don't have an extended AppleCare+ plan, you'll need to troubleshoot any issues outside the warranty period on your own, or as a last resort, contact Apple Support about repairs.
Although it isn't a widespread issue, some MacBook owners may notice their screen flickering. In some cases, this can be a minor flicker, noticeable only when using certain apps. In other cases, flickering is a more serious problem, distorting the images on the screen with vertical lines and making the laptop hard to use. While the screen flickering can be a hardware problem, there are a few fixes you can try before taking your MacBook in for service.
Restart and update your Mac
It might seem like too simple a solution, but restarting a MacBook can fix many issues, including screen flickering caused by a particular program, app, or glitch in the software. When a Mac is turned off and on again, background processes are shut down, and the system starts up again from scratch. To restart a MacBook, press and hold the power button until it turns off, then press it again to power it on. Alternatively, click on the Apple menu and select Restart. Make sure to save your work before restarting.
If this doesn't fix the problem, it's worth checking if any software updates are available for your Mac before trying other solutions. Here's how to do it:
-
Click the Apple menu.
-
Select System Settings.
-
Click General in the sidebar.
-
Click Software Update.
-
If a software update is available, click Update Now.
It's also worth checking if any apps need to be updated, particularly if the screen flickers only when using a particular app. Follow these steps to check for app updates:
-
Open the App Store on your Mac.
-
Click Updates in the sidebar.
-
Click Update next to individual apps or select Update All to update all apps.
Turn off True Tone
Apple's True Tone display technology changes the color and intensity of the screen to match the ambient light. This makes the display appear more natural in different lighting conditions. Sometimes, True Tone can cause the display to flicker. It's worth turning off True Tone to check if this fixes the issue. Here's how to do it on a MacBook running macOS Ventura or later:
-
Click the Apple menu at the top of the screen.
-
Select System Settings.
-
Click on Displays in the sidebar.
-
Turn off the toggle next to True Tone.
If your MacBook is running an older version of macOS, follow these steps to disable True Tone:
-
Click the Apple menu.
-
Click System Preferences.
-
Choose Displays.
-
Turn off True Tone.
In the MacBook's Display Settings, you can also try switching to a different Color Profile in the drop-down menu to see if that helps with the screen flickering issue.
Deactivate automatic graphics switching
Some Intel MacBook Pro models have two graphics processors: an integrated graphics processor and a discrete GPU. These models automatically switch between the graphics processor based on the application being used to optimize performance and even improve battery life. Automatic graphics switching is enabled by default on these models, but sometimes, switching between the two GPUs can cause screen flickering issues.
To resolve this, you can try disabling the feature. Doing this will use the discrete GPU at all times instead. Here's how to turn off automatic graphics switching on your MacBook:
-
Click the Apple menu.
-
Select System Settings.
-
Click Battery in the sidebar.
-
Uncheck the box next to Automatic graphics switching.
If the option isn't visible under battery settings, it means your MacBook model doesn't have a discrete GPU and uses the integrated graphics chip in the processor instead. It's worth noting that Apple Silicon Macs don't have a discrete GPU, so this only applies to Intel-powered models.
Reset the NVRAM/PRAM
If you have an Intel MacBook, you can try resetting the NVRAM/PRAM on your device. NVRAM refers to the memory used by the MacBook to store some system settings, including display resolution. Resetting the NVRAM on a Mac can help to reset the display preferences and get rid of the screen flickering issue. Apple Silicon Macs don't have NVRAM, so this won't work on newer MacBooks powered by Apple's M1 and M2 chips.
Follow these steps to reset the NVRAM on an Intel-based MacBook:
-
Turn off your MacBook.
-
Press the power button to turn it on.
-
Immediately press and hold the Option, Command, P, and R keys together.
-
The startup sound and Apple logo might appear more than once during this time.
-
Release the keys after 20 seconds.
The NVRAM is now reset. Check if the screen flickering issue has been resolved. Some system settings, including volume and time zone, might need to be adjusted after the reset.
Reset the SMC
The SMC (System Management Controller) handles power consumption on a Mac. If you've tried everything to fix the screen flickering issue and nothing seems to be working, you can reset the SMC as a last resort. Apple Silicon Macs don't have an SMC chip, so this only applies to Intel models. Before resetting the SMC, follow these steps:
-
Shut down the MacBook.
-
Press and hold the power button for 10 seconds, then release.
-
Wait a few seconds, then press the power button again.
If you have an Intel MacBook with the Apple T2 Security Chip (mainly Macs launched between 2018 and 2020), follow these steps to reset the SMC:
-
Shut down the Mac.
-
Press and hold these keys: Control (left), Option (left), and Shift (right).
-
Keep the keys pressed for seven seconds.
-
Without releasing, press and hold the power button.
-
Hold all four keys for another seven seconds and then release.
-
Press the power button on the Mac after a few seconds.
The MacBook might turn on and off during this process, but it's important to keep pressing and holding the keys. If you have an older Intel Mac without the T2 Security Chip, follow these steps to reset the SMC:
-
Shut down the Mac.
-
Press and hold the Control, Option, and Shift keys.
-
With these keys pressed, press and hold the power button.
-
Keep all the keys pressed for 10 seconds.
-
Release the keys.
-
Press the power button to turn on the Mac.
Run Apple Diagnostics to check for hardware issues
If you suspect the screen flickering issue is related to faulty hardware, you can run Apple diagnostics on your Mac to check if there's a problem with a particular component. Before getting started, make sure your Mac is updated to the latest version of macOS. Next, shut down the Mac, disconnect all external devices including the power cable, and make sure the Mac is placed on a hard surface with good ventilation.
If you have an Apple Silicon MacBook, follow these steps to run Apple Diagnostics:
-
Press and hold the power button.
-
Release it when Options is displayed on the screen.
-
Press and hold the Command + D keys.
If you have an Intel-based MacBook, follow these steps instead:
-
Turn on the Mac and immediately press and hold the D key.
-
Release the key when a progress bar appears on the screen.
-
If this doesn't work, press and hold the Option and D keys during startup.
Apple Diagnostics will now begin running on the Mac, with a progress bar displayed on the screen. When complete, the results will display one or more reference codes. Click on Get Started to view more information about service options. When done, click on the Apple menu and select Restart or Shut Down. You can check Apple's list of diagnostic codes to determine if there's a hardware problem with your Mac. If this appears to be the case, contact Apple support or take your MacBook in for service.