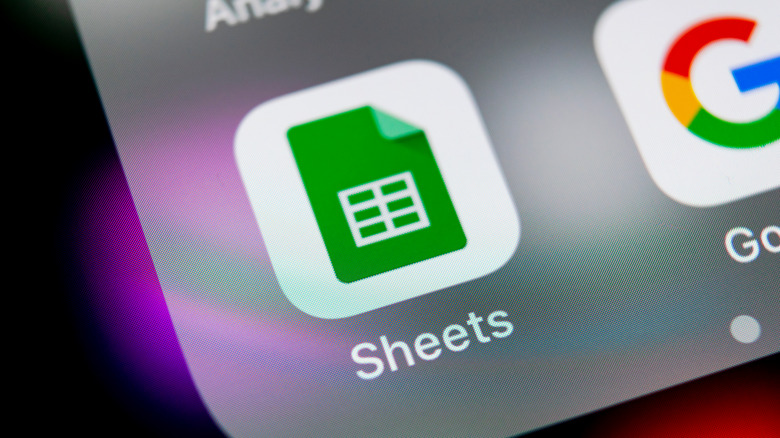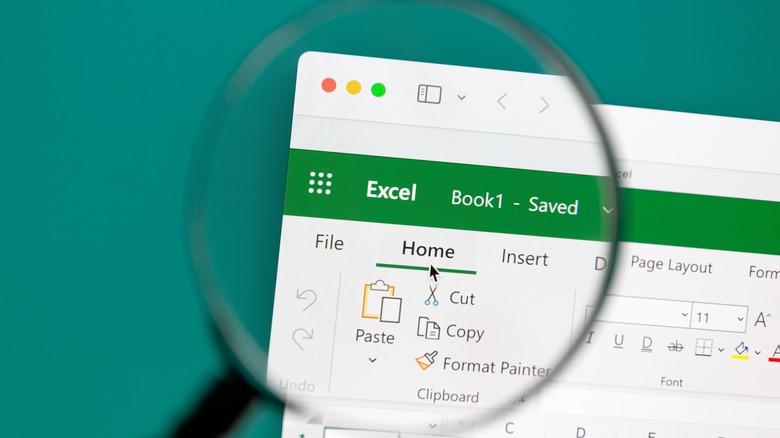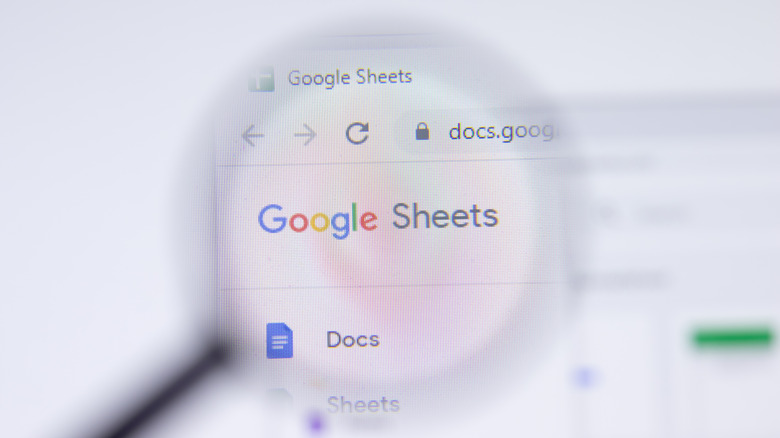How To Unhide All Rows And Columns In Microsoft Excel Or Google Sheets
There are several tricks you can use to organize or otherwise clean up your spreadsheets across multiple apps, from automated calculations to setting up filters. In fact, it's often necessary (or at least highly recommended) to make use of these features as a spreadsheet gets more complex.
The larger a spreadsheet gets, the more likely you'll want to start hiding rows or columns of less vital (but still necessary) data so that you can visually parse information more quickly. Or maybe you've been given a spreadsheet that uses hidden rows or columns. Either way, when you do want to see what's in those hidden sections (or print the spreadsheet out with all of the data present) you're going to want to make them visible again.
It's a very simple process whether you're using Microsoft Excel or Google Sheets, however the necessary steps are just a little different for each. Regardless, it should only take you a minute — maybe less — to adjust.
Unhide in Excel
Figuring out whether or not an Excel spreadsheet contains hidden rows or columns is fairly simple: Look for a double line between the two sections (normally you'll only see one), or if the sections are labeled with letters, look for gaps in the order (i.e. A, B, D, F, etc). If you do have hidden areas to reveal:
- Select the rows or columns on either side (or above and below) the hidden ones — hold Shift and click each section one at a time to select multiples.
- Right-click the selected sections to open a drop-down menu.
- Click Unhide from the drop-down menu to reveal all hidden sections in-between the ones you've selected.
- Alternatively, double-click the double line that indicates a hidden row or column to reveal it immediately.
The revealed columns or rows will remain visible in your spreadsheet unless you opt to hide them again (or close without saving). They will also appear in printouts as long as they're visible.
Unhide in Sheets
Revealing hidden rows and columns in Google Sheets is also very straightforward, however the indicator for a hidden section is a triangle (or possibly arrow) flanking the line between its two adjacent sections. Another tell is when the alphanumeric labels (A, B, C, 1, 2, 3, etc) have gaps — such as 1, 2, 4, 7 or A, C, D, G.
- Click on the first cell in a column (indicated by a letter) or row (indicated by a number) at the start of your spreadsheet.
- Scroll all the way to the right of the sheet (for columns) or to the bottom (for rows).
- Press and hold Shift on the keyboard, then select the first cell in the column (letter) or row (number) to select every row or column on the spreadsheet.
- While everything is selected, right-click any letter (for columns) or number (for rows) to open a drop-down menu.
- Select Unhide Columns from the drop-down menu to reveal all hidden columns within your selection, or select Unhide Rows to do the same for rows.
- Alternatively, move your cursor over one of the triangles (or arrows) indicating a hidden row or column, then click it to reveal the hidden section immediately.
Once your columns or rows are all revealed they will stay that way indefinitely. In order to hide them once more you'll have to manually right-click the first cell in each column or row you want to hide and select Hide column (or Hide row).