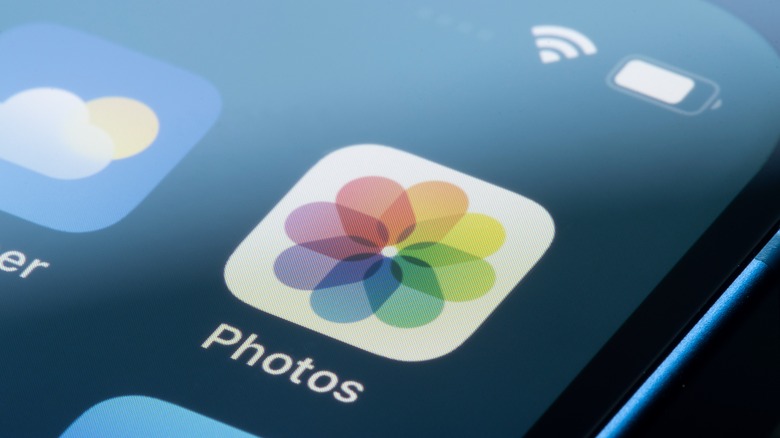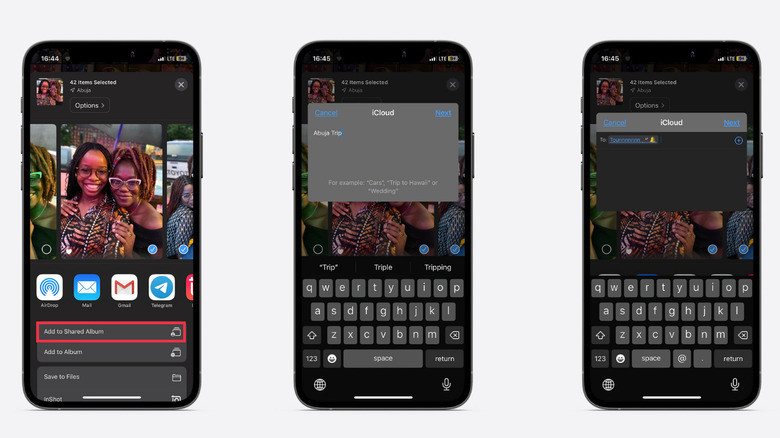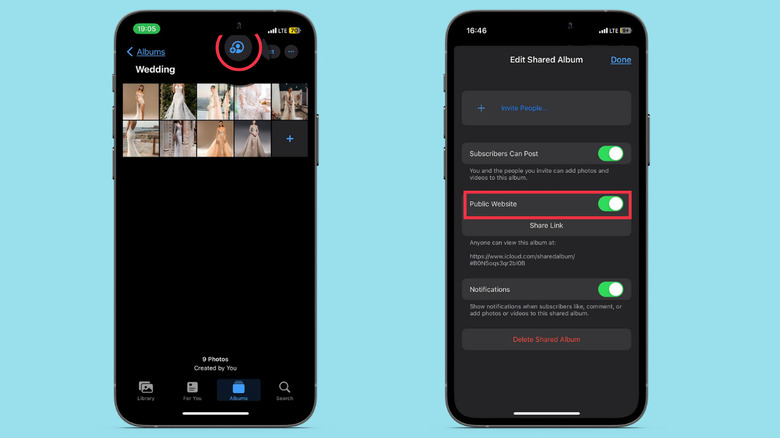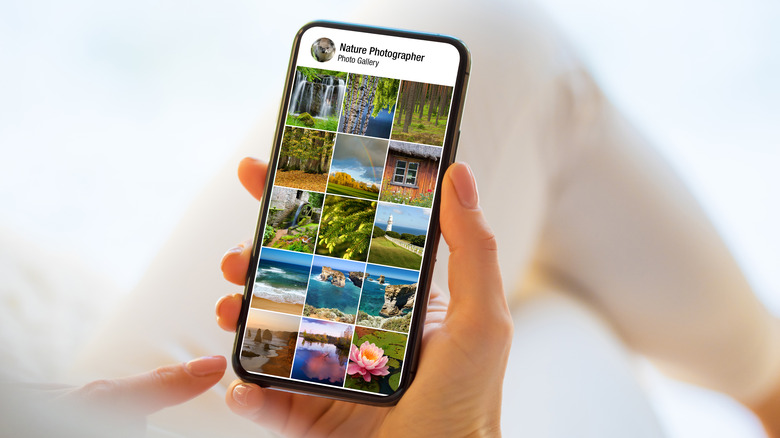How To Share A Photo Album On iPhone
iOS has a very convenient facility for sharing entire photo albums with anyone — Shared Albums (formerly called iCloud Photo Sharing). The feature lets you create or join collaborative photo albums that other iCloud users can view and drop comments on, so it's a more interactive way to share media and memories than alternative methods. You can also use Shared Albums to sync photos across all your Apple devices if you own more than one.
Shared albums may hold up to 5,000 items and can be shared with up to 100 iCloud users, but there are some limits to the number of photos, albums, and invites that you can share. Apple only allows an owner to share and subscribe to 200 albums max, but there's a good chance you don't need to share or join that many at a time. If you're worried about your iCloud storage, don't be — Shared Albums will not take up any extra space unless you import photos or videos to your library.
Finally, invitees can only add photos to a Shared Album — they can't edit or delete an original photo unless they first import it to their own library. Now, with all those caveats out of the way, here's how to share a Photo Album on your iPhone.
How to share photo albums on iPhone (with other Apple users)
To create a Shared Album, follow these steps:
- Go to Settings > Photos > Shared Albums and toggle on the switch.
- Open your Photos app and select all the photos you'd like in the album.
- Tap Share > Add to Shared Album > New Shared Album. You can also open an existing album and tap the three horizontal dots at the top of the screen to share it, but you'd still have to create a new Shared Album folder for it.
- Name the album and tap "Next."
- Tap the + icon in the recipient bar to invite people from your contacts, or type an email address or phone number to add recipients that are not in your contacts list.
- Select "Post," and your Shared Album will be live.
Another way to create a new shared album is to tap the + icon at the top of the Albums tab, then select 'New Shared Album." The album will appear in a new "Shared Albums" section in your Photos app, and you can tap on it to add or delete photos from the album. Tap the avatar icon at the top of the album to access more settings, such as "Subscribers Can Post," which lets participants add photos and videos to the Shared Album. You can also toggle on the Notifications switch to get updates on any activity in the album or delete the album if you wish.
How to share a photo album with non-Apple users
You cannot add Android users or those without iCloud accounts as subscribers to a Shared Album, but you can still give such users access to the photos. This is thanks to a nifty Public Website feature which you'll find in the Invite settings.
At the toggle of a switch, iOS will turn your album into a publicly-accessible web page and generate a link you can send to the users you want to share the album with. You can send this link via email, SMS, WhatsApp, or any other text medium. However, Public Website gives users view-only access — recipients cannot add to or delete photos from the album, and they cannot add comments either.
If you want to revoke a non-Apple user's access to a Shared Album, simply toggle off the Public Website switch. Another option is to delete the contents of the album or the album itself, but this is only advisable if there's only one viewer on the Shared Album. Deleting the photos will remove them from every other subscriber's device if you have more than one on the album. However, deleting items from a Shared Album will not remove the original files from your Photos library.
More things to note
As the album creator, you get full control over all activity in the Shared Album — you can delete any media or comment added by a subscriber, and any edits you make to the photos in the album apply to the versions on all contributors' devices. However, subscribers can delete any media or comment they personally added, and any media they have saved or downloaded to their devices will remain.
Also, keep in mind that you can only upload pictures from your Photos Library in any of these formats: HEIF, JPEG, RAW, PNG, GIF, or TIFF. Shared Albums allows videos up to 15 minutes in length in HEVC, MP4, QuickTime, MPEG-4, and H.264 file formats.
And that's about it, folks. Shared Albums make it quick and easy to share bulk photos privately, and now you know how to take advantage of the feature. Beyond photo-sharing, you can also use iCloud to back up photos and access them from an iPad or Mac or restore them in case of device loss or damage.