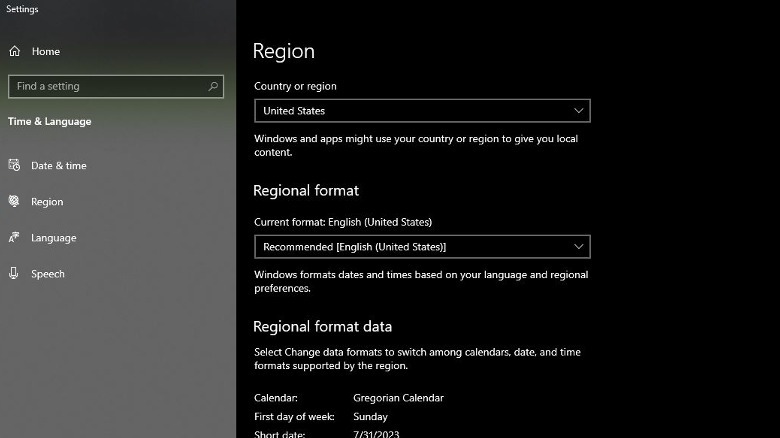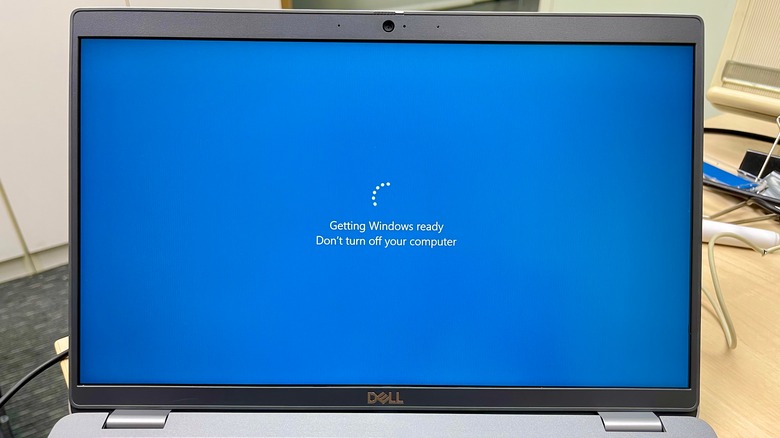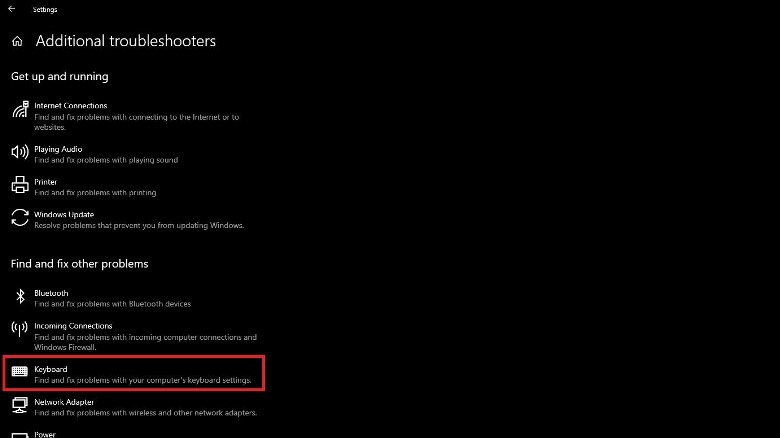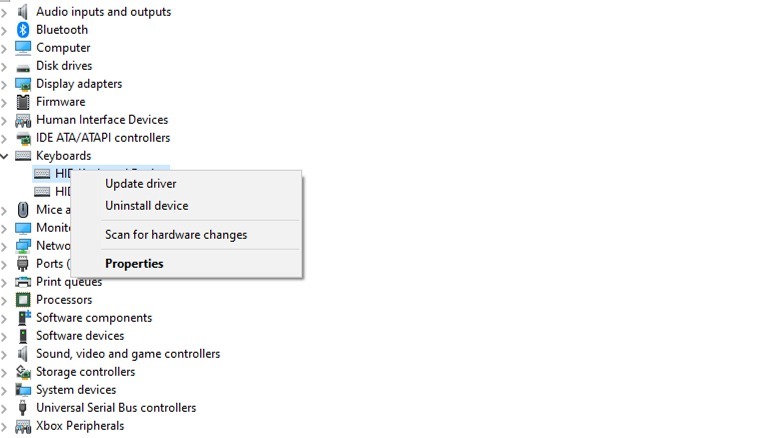Why Your Keyboard Is Typing Backwards On Windows (And How To Fix It)
It's one thing when your computer starts exhibiting annoying problems like slowdown or lockdowns, but it's another matter entirely when those problems reach borderline supernatural status. Most computer problems have obvious causes and solutions, but some of them seem to just pop up out of nowhere and inflict absolutely incomprehensible woes upon you and your browsing experience.
One such example of an extremely mysterious problem is a sudden reversal of your computer's typing direction. You're just trying to compose an email, and then all of a sudden everything you type is coming out backwards, and unless you're very good at parsing sentence structure in reverse, that makes typing almost impossible. What can cause such a bizarre occurrence? And more importantly, is there a way to fix it? The good news is that your computer is neither possessed nor communicating with parallel universes, and the problem can be solved very easily.
Keyboard reversal causes
The most likely cause for your keyboard's sudden reversal is a surprisingly mundane one- a key macro. Depending on your computer's make, model, and OS, there may be a macro built into your keyboard that automatically swaps the typing direction from left to right. Usually this macro is CTRL+Right Shift. In this case, you can swap it back by simply pressing CTRL+ Left Shift.
Another potential cause of keyboard reversal is an accidental change to your system's region. English writes left-to-right, but if your system were switched to a region where the most prominent language writes right-to-left, it may have switched automatically. You can switch it back to your home region with these steps.
-
Open your Start menu.
-
Click the gear icon to open your system settings.
-
Select the Time & Language menu.
-
Click Region in the sidebar.
-
Under Country or Region, select your home region.
-
Under Regional format, select either your home format, or use the Recommended setting to use your region's most common format.
It's possible to accidentally change your region through miscellaneous tinkering or running certain programs, but you can always change it back in your settings.
Detailed repairs
If there don't appear to be any obvious problems with your system's settings, there could be a problem with your keyboard or a glitch in your keyboard drivers. If you have another keyboard lying around, try plugging that one in to see if the problem persists.
If you think there's a software problem, try running the Keyboard Troubleshooter to see if your computer can find the problem on its own.
-
Open your Start menu.
-
Click the gear icon to open your system settings.
-
Select the Update & Security menu.
-
Click Troubleshoot in the sidebar.
-
In the Troubleshoot menu, click the Additional troubleshooters option.
-
Select the Keyboard troubleshooter.
-
Click Run the Troubleshooter.
The troubleshooter will scan for any obvious hardware or software abnormalities related to your keyboard and either attempt to fix it or compile a list of suggestions for you to try. This process may take a few minutes, and your computer may restart while it's running.
Finally, if you think there's a driver problem, try updating or reinstalling your keyboard drivers.
-
Right-click on your Start menu icon.
-
Click Device manager.
-
Expand the Keyboards section.
-
Right-click on your keyboard.
-
Click Update Driver.
-
Select Search automatically for drivers.
-
If new drivers are found, they will be installed.
-
Restart your computer to save changes.
-
Alternatively, click Uninstall Device.
-
Restart your computer.
Windows can automatically detect when critical drivers are missing and reinstall them. If there were any problems in your keyboard drivers before, that should clean them up.