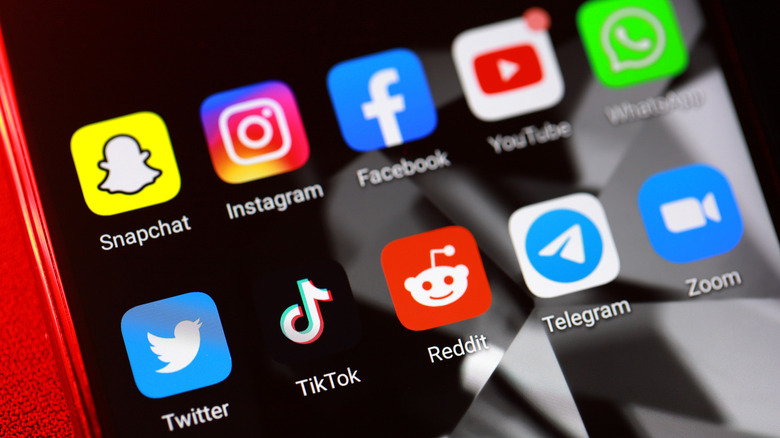Android's Guided Access Alternative: What It Is And How To Enable It
There seems to be no stopping the phenomenon that sees cell phones to access phonebooks and call somebody while they are stowed away in a pocket. Our all-important smartphones, trusty companions we carry around everywhere, just want to do things of their own accord at times.
Apple implemented the Guided Access feature in response. It's accessed from the Accessibility menu on an iPhone, iPod Touch or iPad, and then enabled with a triple press of the Home/Side button from within the app you wish to restrict the device to. From there, users can set their device to ignore taps on the touchscreen, movement (for motion-control purposes) and more. The goal is ensuring that their device, and they themselves, can focus on the single task at hand.
Those Android users who have trouble with snoops, inadvertent presses or multi-tasking will be glad to know that they also have access to a similar feature. Here's how Android's take on Guided Access works, and how you can set it up when needed. Android has always been a versatile system offering an ever-increasing range of handy features, and this is just another.
How Screen Pinning works
The Guided Access alternative for Android is called Screen Pinning or App Pinning. In just the same way, it locks the device's screen to the specific app chosen, allowing music or other media playback to continue uninterrupted, to keep your information private, and so on.
To use this feature, here are the steps to follow:
-
Find App Pinning in the Security (or Security & Location) menu of your device's main settings and activate it. In earlier versions of Android, this is Pin Windows in the Other Security Settings menu, via Biometrics and Security.
-
Open your list of recently accessed apps and scroll to the app you wish to pin open.
-
Instead of simply opening it by clicking that portion of the screen, select only the icon displayed above it.
-
This opens the menu that allows you to lock the selected app, use it with the split screen view function, and other advanced features.
-
Select Pin This App, or the Pin icon button.
-
When needed, the screen can be un-pinned again by providing your administrator's PIN (if your device is locked by one), or by holding the Back and Recents buttons simultaneously if using the classic three-button scheme.
Advertisement
Well, it's one way to keep you working in that note-taking app.