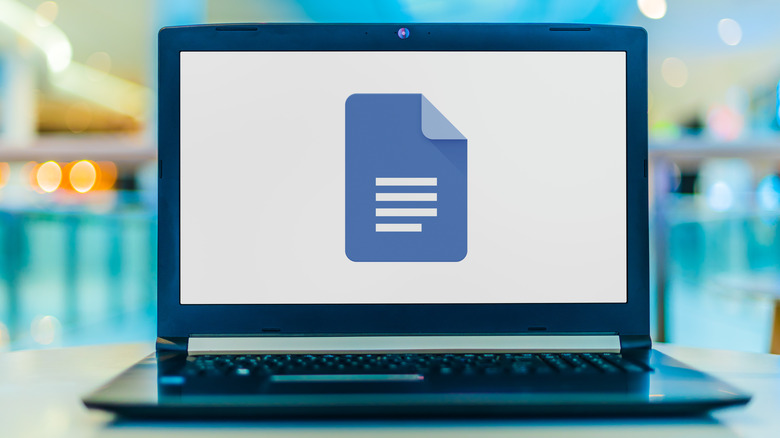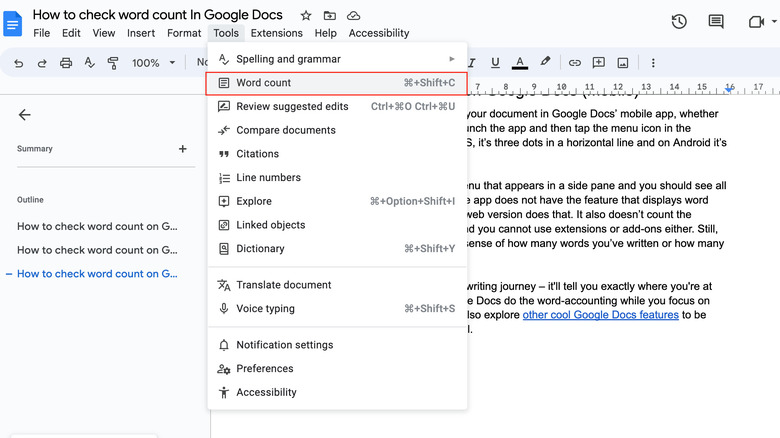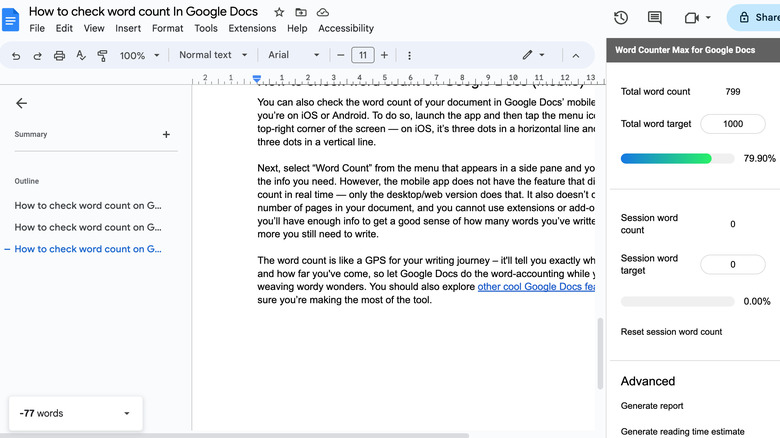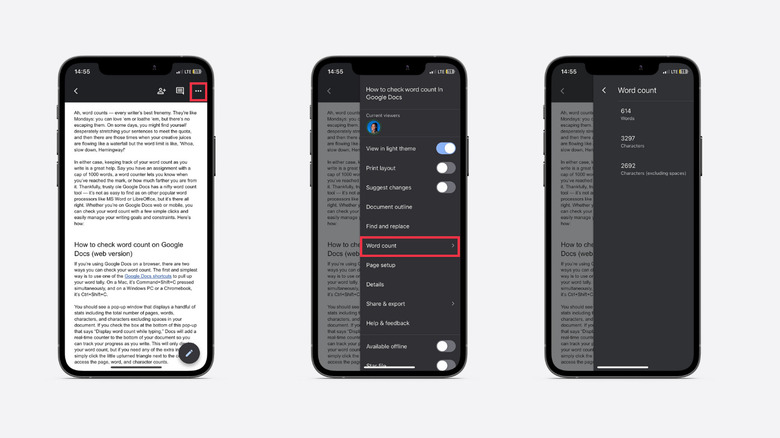How To Check Word Count In Google Docs
Ah, word counts, every writer's best frenemy. They're like Mondays — you can love or loathe 'em, but there's no escaping them. On some days, you might find yourself desperately stretching your sentences to meet the quota, and then there are those times when your creative juices are flowing like a waterfall, but the word limit is like, "Whoa, slow down, Hemingway!"
In either case, keeping track of your word count as you write is a great help. Say you have an assignment with a cap of 1,000 words, a word counter lets you know when you've reached the mark or how much farther you are from it. Thankfully, trusty ole Google Docs has a nifty word count tool — it's not as easy to find as on other popular word processors like Microsoft Word or LibreOffice, but it's there all right. Whether you're on Google Docs' web or mobile, you can check your word count with a few simple clicks and easily manage your writing goals and constraints. Here's how.
How to check word count on Google Docs on web
If you're using Google Docs on a browser, there are two ways you can check your word count. The first and simplest way is to use one of the Google Docs shortcuts to pull up your word tally. On a Mac, it's Command+Shift+C pressed simultaneously. And on a Windows PC or a Chromebook, it's Ctrl+Shift+C.
You should see a pop-up window that displays a handful of stats, including the total number of pages, words, characters, and characters excluding spaces in your document. If you check the box at the bottom of this pop-up that says "Display word count while typing," Docs will add a real-time counter to the bottom of your document so you can track your progress as you write. This will only display your word count, but if you need any of the extra info, click the little upturned triangle next to the counter to access the page, word, and character counts.
Another way to skin the cat is to select Tools > Word count from the menu bar — a different route, same result. You can also choose a portion of the text to get the word count for that particular section. Note that it counts all the text in your document except headers, footers, and footnotes, per Google. It also doesn't count symbols — such as the "$" or "/" — or punctuation marks such as semicolons or commas.
How to check word count on Google docs with browser extensions
If you find Google Docs' built-in counter a bit too basic, there are third-party alternatives in the form of extensions and add-ons that offer more functionalities.
One such add-on is the Word Counter Max which you'll find on the Google Workspace Marketplace. It allows you to set word count targets for your writing and keep track of how close you are to the limit via a color-coded progress bar. You can also set session targets to keep track of how many words you write in a day. Word Max counter allows customization to an extent — you can specify word categories that should be excluded from the final count, such as words within brackets or words in tables.
Another alternative is the Chrome extension Reverse Word Count, which does exactly what the name implies. It doesn't have bells and whistles like Word Counter Max, but it does its job well. It works with the built-in Docs counter — after you set a target word count, it uses the on-screen display tab to show you the negative value of the words you have left until the limit.
How to check word count on Google Docs on mobile
You can also check the word count of your document in Google Docs' mobile app, whether you're on iOS or Android. To do so, launch the app and tap the menu icon in the top-right corner of the screen — on iOS, it's three dots in a horizontal line, and on Android, it's three dots in a vertical line.
Next, select "Word Count" from the menu in a side pane, and you should see all the info you need. However, the mobile app does not have the feature that displays word count in real-time — only the desktop/web version does that. It also doesn't count the number of pages in your document, and you cannot use extensions or add-ons either. Still, you'll have enough info to get a good sense of how many words you've written or how many more you still need to write.
The word count is like a GPS for your writing journey — it'll tell you exactly where you're at and how far you've come, so let Google Docs do the word accounting while you focus on weaving wordy wonders. You should also explore other cool Google Docs features to be sure you're making the most of the tool.