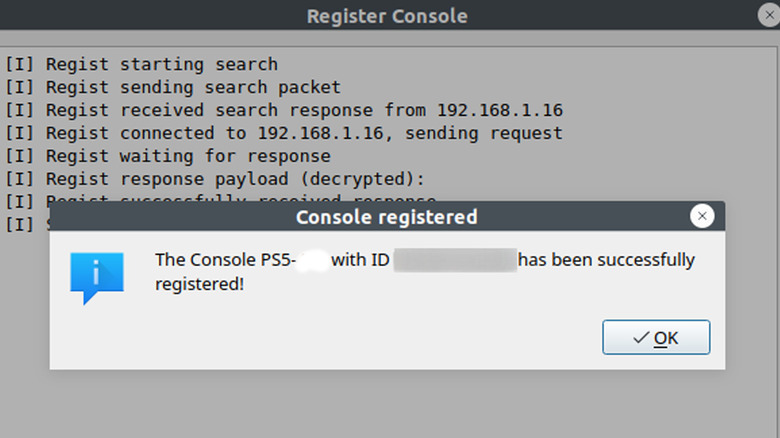How To Remotely Stream PS5 Games To Your Steam Deck
Getting a Steam Deck gives people the power to play games from their PC on a handheld device. The games are running natively on the Steam Deck, so you'll have to grab a storage device big enough to hold everything, but that's not your only option.
While it's meant to be used to play PC games, some workarounds make it possible to play PS5 games on the device. No, we're not talking about buying "God of War" or "Ratchet & Clank: Rift Apart" from Steam. You can set up remote streaming to get a PS5 game running on your Steam Deck.
This means you won't have to take up any space with an install, but it does mean you need a stable internet connection. If you're still interested in making this happen, it's quite a simple — albeit lengthy — process. If you have an afternoon to get everything set up, you won't regret it.
How to set up PS5 remote streaming
To get things started, you'll have to enable the proper settings on your PS5. This is the easy part, as all you'll need to do is go to your Settings, select Systems, go to Remote Play, and turn on the toggle.
You'll then have to go into your Power Saving settings, click Features Available in Rest Mode, and enable both Stay Connected to the Internet and Turning On PS5 From Network. (A lot of issues have been reported with PS5's Rest Mode though, mind you. PS5 Remote Play works without Rest Mode.) If that's all done correctly, your PS5 will be good to go from its end.
These settings have to be selected in order to allow your PS5 to stream to another device, your Steam Deck, in this scenario. This part is easy, as it'll take about a minute to get it all set up. We now have to make sure everything's ready from the Steam Deck's end, and that's a much lengthier process.
How to stream PS5 games to Steam Deck
Now comes the harder part — getting Chiaki4deck installed on your Steam Deck. This app allows you to access your PS5 library from your Steam Deck. To do this, you'll have to go into Steam Deck's desktop setting. You do this by holding down the power button on the top and selecting the Switch to Desktop setting.
Head into Discover, type "Chiaki4deck" into the search bar, and install it. Many people use the regular Chiaki app, but the Chiaki4deck app is made for the Steam Deck, so we recommend going down that path. Once it's installed, you'll have to follow these steps and insert specific lines of code, according to the developers. You'll need your PlayStation Account ID for this part.
- Run the flatpak with the "psn-account-id" command: "flatpak run –command=psn-account-id io.github.streetpea.Chiaki4deck"
- Follow the prompts, open a browser, and log in with your PlayStation Network account details.
- Copy the Account ID.
- Open Chiaki4deck (click the Steam icon in the bottom left and search for it in the Game section via the GUI), and your PS5 should be found.
- Register your PlayStation 5 by entering your Account ID into the box. Enter the registration code given to you into the PIN box.
From here, everything should be good to go. Try opening up a game; if it works, you're all set. If you run into an issue, try rebooting the app or seeing if your PS5 is correctly registered.