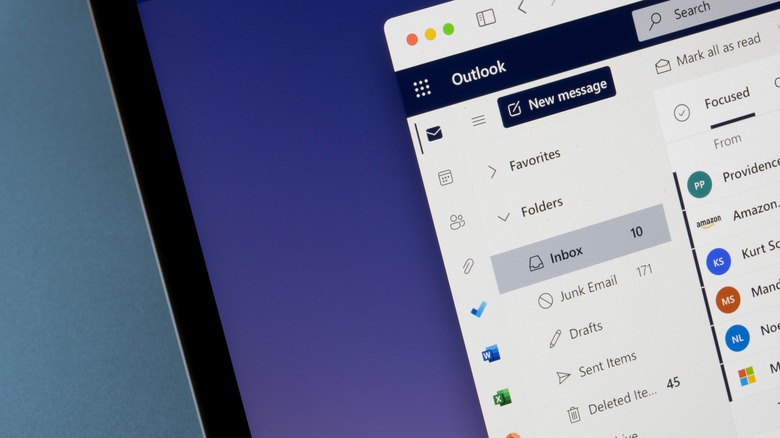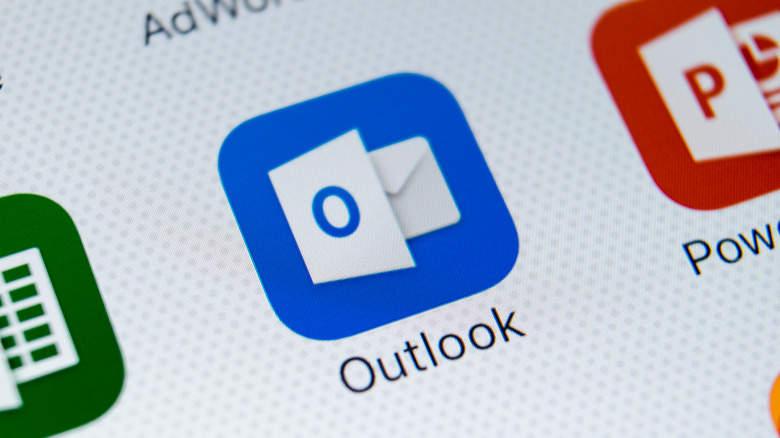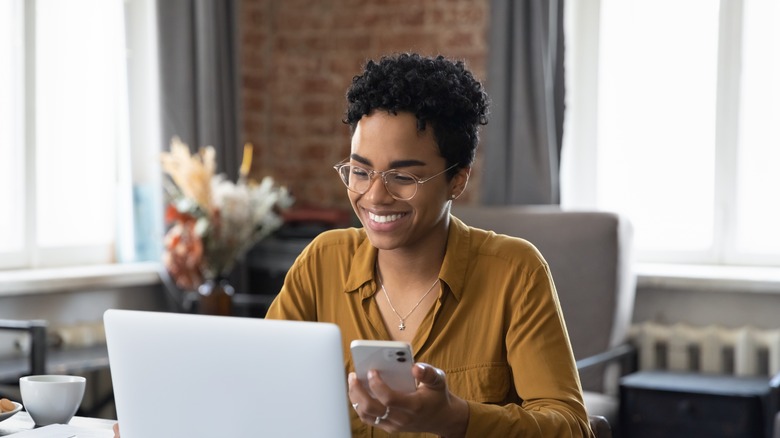How To Share Your Microsoft Outlook Calendar
In an era increasingly defined by information sharing, Microsoft Outlook is an integral tool in the modern workplace. Like an effective traffic conductor at a busy intersection, Outlook keeps business emails, meetings, and tasks organized and moving smoothly. Among its functionalities, the Outlook Calendar is best at bringing structure to a day's work.
Imagining the business world without Outlook Calendar is like visualizing a metropolis without street signs; it would be fraught with missed opportunities, delayed responses, and a lack of synchronization. Your Calendar is more than just a digital diary, it's a real-time look at how you and your colleagues spend your workday.
Equally as significant is the feature that allows sharing your Outlook Calendars. This feature, although understated, is a powerful force for collaboration, transparency, and efficiency. It becomes even more invaluable in the context of remote working, where face-to-face interaction is limited, and sharing your digital calendar bridges that physical gap.
Why you might want to share your Outlook Calendar
The impetus to share your Outlook Calendar will likely spring from the need for streamlined communication and teamwork. In a hyperconnected era, collaborative efforts are more critical than ever. Openly shared calendars provide a quick snapshot of availability, reducing the back-and-forth typically associated with scheduling. It can promote efficiency, especially in organizations where interaction among cross-functional teams is the norm.
For businesses operating globally or those supporting remote work, sharing an Outlook Calendar allows for better time management across different time zones. A shared calendar system is crucial to avoid scheduling conflicts, ensuring smoother operations and fewer disruptions.
Also, shared calendars help track joint projects and shared tasks. Team leaders can stay aligned by marking important deadlines or milestones on a shared Outlook Calendar. This practice ensures everyone involved is on the same page, reducing misunderstandings and promoting shared responsibility and commitment.
Lastly, Calendar sharing also bolsters a culture of transparency. By sharing calendars, team members can better understand everyone's responsibilities, and managers can prevent overloading individuals.
How to share your Outlook Calendar with your team
Your Outlook Calendar starts as a private space, so if you've never shared it before, nobody else can see it until you choose to publicize it. Fortunately, it's not very difficult to share it, so you can avoid a trip to your company's IT department for a walkthrough.
- Launch Microsoft Outlook and head to the navigation pane to select Calendar.
- Within the Calendar, click the Share Calendar button from the top toolbar.
- From the dropdown, choose Calendar and navigate to the Permissions tab from the window that appears.
- You must click Add and select the users with whom you want to share the Calendar. You'll likely see anyone from your organization if your Outlook account is linked to a work server.
- Once you've selected their names, click add.
Sharing your Calendar is a significant step towards better collaboration but also requires careful handling. Be mindful of your privacy when choosing the permission level. You're able to adjust the visibility of your shared Calendar. For instance, you can choose whether you want someone to be able to see just the title of a calendar invite or all of the included details. This feature can be handy for sensitive Calendar holds like doctor visits and family matters.
How to view other people's Outlook Calendars
After you share your Calendar with your colleagues, you can also view the calendars shared with you by others or specific lists. You can see your colleagues shared Calendars by following these steps.
- You should receive an email that new Calendars have been shared. It should look similar to a Calendar invite.
- Click Accept.
- Navigate back to the Calendar section of Outlook. Here, you should see an option to view Shared Calendars.
- Select the ones you'd like to view.
You can choose from several ways to view the Calendars shared with you. For instance, you can view them side-by-side or select Overlay Mode to see your colleague's events in real time next to yours. Whichever way you choose, you must be sure you're looking at your Calendar when scheduling events or meetings. With so many Calendars open simultaneously, staying organized can be challenging.