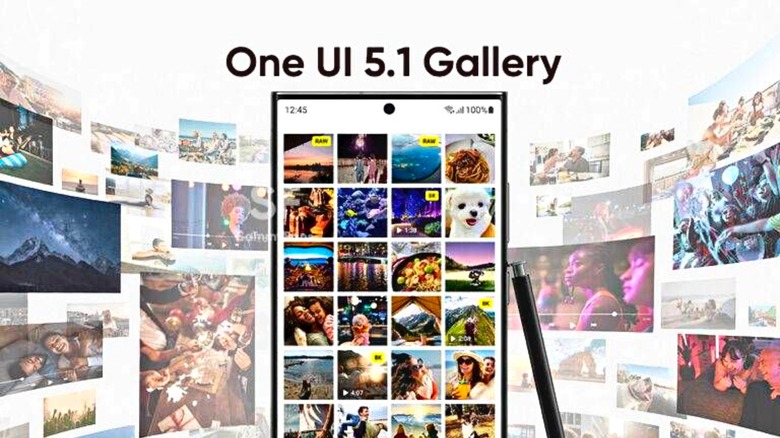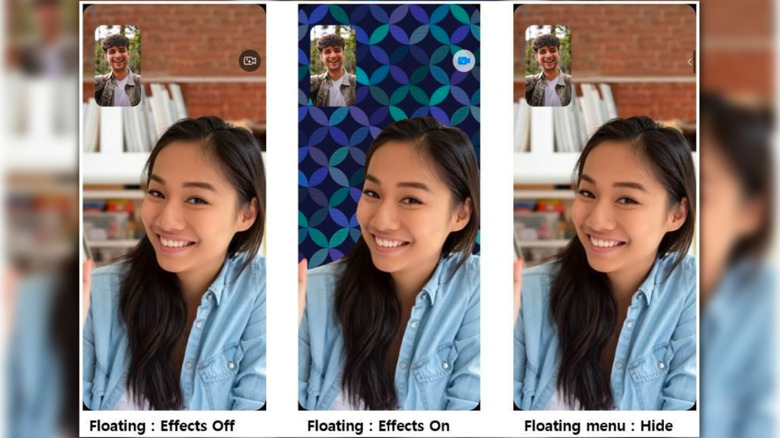8 Of The Best Samsung Galaxy S23 Hidden Features
The Samsung Galaxy S23 is a well-known smartphone, but did you know that it has some hidden features? Every year, Samsung hosts a couple of Galaxy Unpacked events, where the company reveals its high-end flagship smartphones. These come with industry-leading specifications, including the most advanced processors, screens, cameras, and other components. Further, these phones also run on the company's One UI operating system, which has its own character and identity.
Now, while combining high-end components and refined software unlocks some great features, it's hard to explore all without spending countless hours, to the extent that even the company can't showcase all at the launch event. This leaves us with some lesser-known Galaxy S23 features, which are hidden, or to put in other words, deeply embedded in the phone's settings section.
There are five hidden features that we feel are the best and can potentially change how you use your Galaxy S23. So keep your phone handy, as it might prove helpful to try these out while reading about them.
Bixby Text Call
The first Samsung Galaxy S23 hidden feature is Bixby Text Call. With One UI 5.1, you can use Bixby to pick up a call and transcribe what the other person says. Although the feature is only available in English and Korean at the moment, it could be helpful, especially for those who often miss calls or don't want to waste their time talking on spam calls.
To enable Bixby Text Call, follow the steps given below.
- Open the Phone app from your home screen and hit the three-dot menu in the top right.
- Select Settings, then tap on Bixby Text call.
- On the next screen, enable the feature by pressing the toggle at the top right.
- Browse the "Language and voice" menu to select the required options.
- You can also set Quick Responses, which help reply to the caller.
Now, when you receive a call from someone, you'll see a third option on the screen that says Bixby Text Call. As soon as you select the option, Bixby starts answering the call by introducing it and asking the caller some basic details like name and purpose. Once the caller begins to speak, you'll see a live transcription on the screen. To reply, you can type your response in the text field, and Bixby will read it to the caller.
Access Expert RAW within the camera app
Samsung released the Expert RAW app for the Galaxy S21 series. It allows users to click images with more details and less processing, providing more room for editing. However, other manufacturers offer a built-in RAW mode in their native camera app.
With the Galaxy S23 series, Samsung has caught up to the competition by integrating its Expert RAW in the phone camera app. So whether you get the vanilla Galaxy S23, the Galaxy S23 Plus, or the top-of-the-line Galaxy S23 Ultra, you can click RAW images without downloading an additional app.
To shoot RAW images from your Galaxy S23, open the camera app, tap More at the bottom, and select Expert RAW from the options on the screen. If you're doing this for the first time, the camera app downloads an additional file to enable the RAW shooting mode. But once it does, you can easily click high-quality images, especially if you're a creator or professional photographer.
What's more? The South Korean tech giant has partnered with Adobe to provide Lightroom as the default editing tool for RAW images, according to CNET. Although the app isn't installed on the phones out of the box, a prompt asks you to download Lightroom through the Galaxy store when you try to edit the RAW photographs.
Separate background using Image Clipping tool
You must have read about the image clipping feature Apple added to iOS 16. It picks up the subject from an image, removes the background, and converts it into a photo you can share with others. Well, Samsung has added the same feature to the Galaxy S23 lineup. You don't need to install any third-party app or follow a complicated process to use the feature.
Simply open the Gallery app, head to the Camera Roll section, select a photo with a recognizable subject, and then press and hold it. The app automatically detects the boundaries of the subject and cuts it out of the background, as if someone used the lasso tool to select its borders carefully.
The app then highlights the selected part and provides you with three options.
- First, you can copy the clipped image to the clipboard and then paste it wherever you want.
- Second, the app offers to Share the image directly via an app.
- Last, it lets you save the selected part as an image in your gallery. Moreover, it's a pretty neat feature.
New ways to improve battery life
The new Galaxy S23 series has two hidden features that can help increase its battery life. Have you heard of Performance Profile? It's a new feature that prolongs your S23's battery life by limiting its performance.
Usually, Android phones ship with a battery-saver mode that kills off certain optional features like background app refresh, faster 5G connectivity, and reduces the screen's brightness so that the battery can last longer. However, the Galaxy S23 has two Performance Profiles.
Head to Settings > Battery and Device Care > Battery and tap More Battery Settings. On the following screen, you'll find the Performance Profile options. The Standard performance profile provides a recommended balance between processing speed, battery life, and cooling efficiency. In contrast, the Light profile prioritizes battery life over everything.
The second feature, Protect Battery, is also in the More Battery Settings menu. It prevents the battery from charging over 85% percent, preserving its maximum capacity in the long run. For those catching up, the Galaxy S23 series, like other smartphones, features a lithium-ion battery inside, which ages quickly if you keep charging it to 100% frequently instead of letting it drain and refilling it.
Pause USB Power Delivery
The Galaxy S23 series is among the most powerful Android smartphones, making them an excellent option for gamers. Thanks to Snapdragon 8 Gen 2 based on TSMC's efficient fabrication technology and relatively large cooling chambers on the phones, they can sustain peak performance for longer durations, allowing gamers to get the most out of the phone. However, there's one aspect that could slow them — and that's a dying battery.
For gamers who play for more than four to five hours a day, even the massive 5,000 mAh battery on the Galaxy S23 Ultra will fall short. For them, Samsung has released a new Pause USB Power Delivery feature.
A gaming phone's feature at its core, Pause USB Power Delivery redirects the incoming power during charging directly to the phone's CPU, bypassing the battery. Typically, when gamers plug in their phones while playing a game, the CPU unit and the battery heat due to the workload. However, enabling Pause USB Power Delivery prevents the battery from heating up, enhancing the performance in the process.
- Open the Game Launcher app.
- Hit More and select Game Booster.
- From the available options, enable Pause USB Power Delivery. The feature works when your S23 is plugged in.
Pause USB Power Delivery works not only with Samsung chargers but any USB-PD charger.
Enable Video Call Effects
Attending back-to-back video calls can be tiresome. Thankfully, the Galaxy S23 has a built-in feature called Video Call Effects. Once you enable it, you can add various effects to your video feed. However, the best part is that these effects work with most video calling apps, like Google Meet, WhatsApp, etc.
- Open the Settings app on your phone.
- Scroll down to choose Advanced Features.
- In the following menu, enable Video Call Effects by tapping the toggle beside it.
Now that you've enabled the feature, you can try it out. Initiate a video call using your favorite app. Once you're on the call, you'll see a floating camera button on the screen. Hit the button to reveal all the available effects.
To change what appears behind you on the video call, choose the Background option and select Blur (blurs the background and focuses on you), Color (covers the actual background and puts a solid color on it), or Image (sets a custom image as the background).
You can also enable Auto Framing, which keeps you in the center of the frame, in case you want your video to feel more lively. Then there's an option to change the Mic Mode among Standard, Voice Focus (enhances your voice over background noises), and All Sound (includes both your voice and the background sounds).
Stack widgets on the home screen
If you use too many widgets or just want to organize your home screen better, here's how to clean up your Galaxy S23's home screen. With One UI 5.0, you can stack widgets that fit in the same area, one on top of the other. To create a stack, follow the steps given below. If you already have your favorite widget on the screen, skip to step 3.
- Press and hold on to an empty area on your Galaxy S23's home screen. Alternatively, you can pinch the home screen to invoke the customization menu.
- Now select a widget and place it on the screen. Remember that the widget size you choose will determine the stack size you create.
- Tap and hold on to the widget and select Create Stack button represented by the plus icon.
- On the following screen, choose the widget you want to stack on top and hit Add.
- And just like that, you have added another widget and created a stack. Instead of having two widgets, you can access both from one stack by swiping left or right on it.
- You can also edit a stack by pressing and holding on to the desired widget stack, hitting Edit Stack, and then choosing to Add or Delete widgets.
- There's an option to Auto Rotate widgets, which changes the widget on-screen to provide you with the most relevant information.
Enable high resolution on Galaxy S23 Ultra
The Galaxy S23 Ultra comes with a hidden high-resolution display mode. Out of the box, the smartphone comes with a 6.8-inch Dynamic AMOLED screen with a resolution of 1440 x 3088 pixels. However, the screen doesn't show you that many pixels by default. To save some battery life, the company reduces the resolution via software and keeps the option to change it back to the highest resolution deep in the Settings menu.
- Open the Settings app.
- Scroll down and select Display and choose Screen resolution.
- You'll see three options before you.
- HD+ with a resolution of 1544 x 720 pixels
- FHD+ with a resolution of 2316 x 1080 pixels
- WQHD+ with a resolution of 3088 x 1440
- If you wish to get the best out of your Galaxy S23 Ultra at the cost of some battery life, select the WQHD+ option.
Once you set your phone to a higher resolution, you'll notice that the screen appears much sharper, especially while playing games or watching 4K content with a lot of detail on the screen. Unfortunately, this feature is only available on the top-of-the-line Galaxy S23 Ultra.