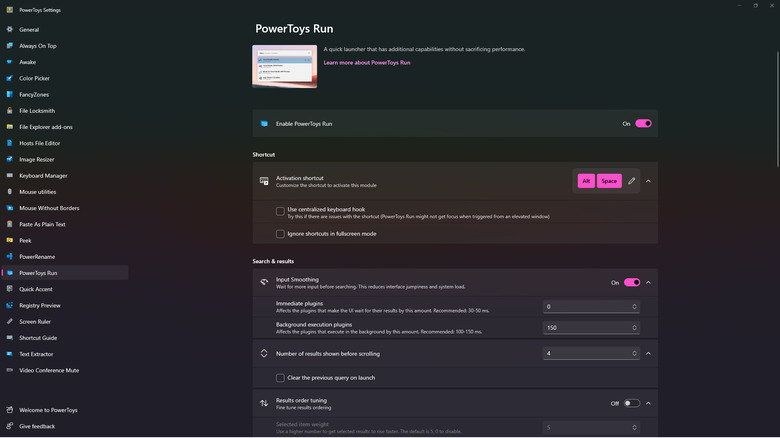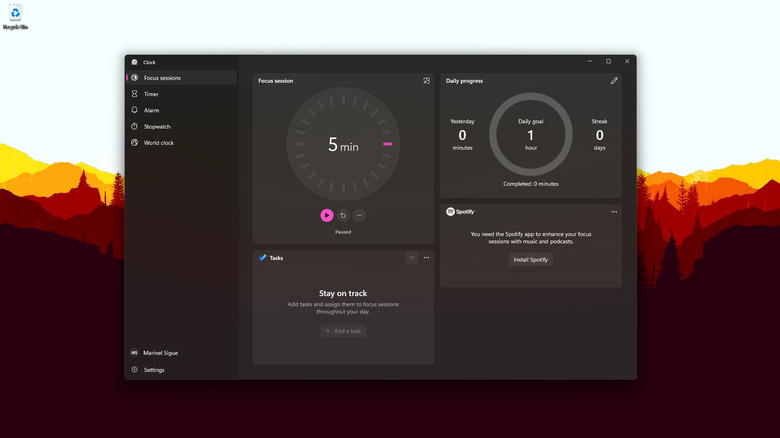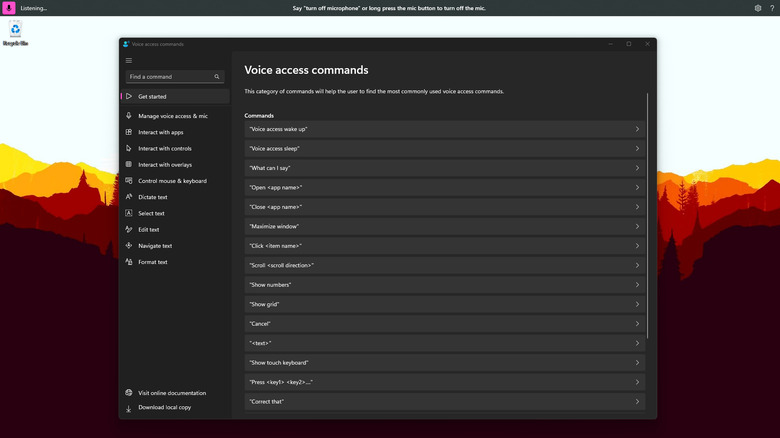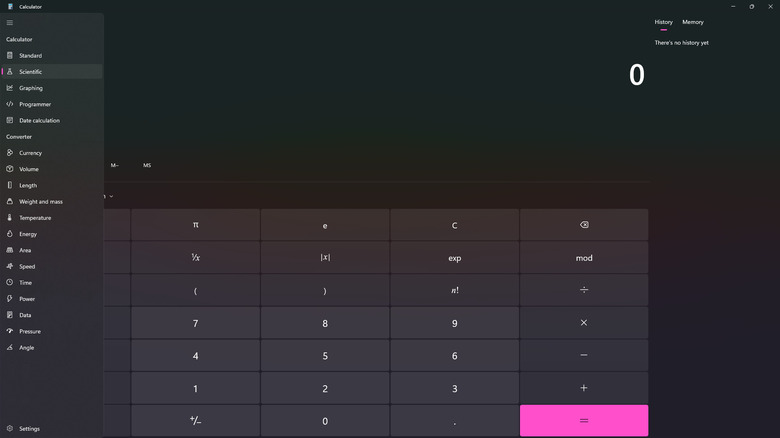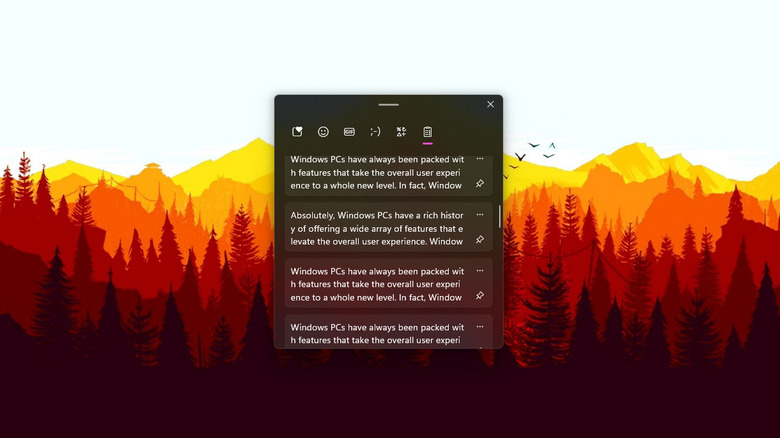5 Often Forgotten Windows Features You Should Be Using
Windows PCs have always been packed with features that take the overall user experience to a new level. In fact, Windows 11 alone includes at least 1 features designed for productivity, accessibility, and entertainment, to name a few. There's the virtual desktop capability, where you can create multiple desktop versions to separate your active apps and windows. You also have a new screen recording utility built into the Snipping tool. And not to mention the handy widgets that provide you with quick information about the weather, local traffic, your to-do list, and the latest headlines.
However, while it's a great thing that you can do so much with just a single PC, it is also because of this abundance of functionalities that people tend to forget and overlook some of them. We've compiled a list of five of the Windows features you might have missed but should definitely be using.
PowerToys
PowerToys has been around since Windows 95, but because it isn't built into the operating system, people often forget about it. However, it's one of the best utility tools you should have installed on your Windows computer. If it's your first time hearing about PowerToys, it's essentially a free app that comes with multiple features for customization and productivity. The current PowerToys for Windows 11 includes these utilities:
- PowerToys Run: It's equivalent to the Spotlight on macOS. You can use it for looking up files, apps, and even websites. You can also do calculations on PowerToys Run just like how you would on the macOS Spotlight.
- FancyZones: An upgraded version of Windows 11's Snap feature. While Snap supports only six layouts and a maximum of four windows, FancyZones lets you divide your screen however you like. You can display your windows in rows only, columns only, or a combination of the two and have more than four windows at the same time.
- ColorPicker: Uses your cursor to point to a particular color on your screen and tells you the HEX code of that color.
- Image Resizer: A quick way to resize any image from File Explorer, no need to open a photo editor.
- Shortcut Guide: Displays the available keyboard shortcuts based on what you're doing or the state of the desktop.
- Keyboard Manager: Lets you remap keys on your keyboard and make custom shortcuts.
You can install PowerToys from the Microsoft Store or the PowerToys GitHub release page.
Focus Sessions
The Pomodoro technique, where you work without interruption for 25 minutes straight before taking a break for five minutes, is one of the top time management methods people use. If you often utilize this technique to stay productive throughout your workday, chances are you have a Pomodoro timer app installed on your phone or a Pomodoro timer website bookmarked in your browser. However, if you're already on a Windows computer, you really don't need to go through the hassle of using third-party apps or sites. Windows 11 comes with an integrated Pomodoro timer to cater to your work sessions.
Aptly named Focus Sessions, this feature works like any other Pomodoro timer. You simply set your preferred session duration (from five minutes to 240 minutes), and the app will count down and alert you once it's time for a break. If you work better while listening to music, you can even link your Spotify account to Focus Sessions, and it will play your songs during the work sessions.
There are several ways to start the Focus Sessions. You can pull up your notification center from the taskbar and look for the Focus Sessions duration selection and start button underneath the calendar. You can also start from the Settings app and search for "Focus." Finally, you can use the Clock app and head to the Focus sessions tab.
Voice access
With the current state of technology, you're likely using your voice with a lot of your other devices. You talk to Siri on your iPhone, to Google Assistant on your Google Nest speaker, or to Alexa on your Echo Show display. However, most people forget (or don't know) that they can use their voice with their Windows computer, too.
With Windows 11, voice access allows users to control their computers without physically touching their keyboard or mouse. You can use it to interact with your active windows, open new apps, dictate and edit text, and mimic keyboard and mouse actions (i.e., do a "left click" or "press Enter" using your voice). It's almost similar to the previously released Windows Speech Recognition (WSR), but this time, you don't need to train your PC to recognize your voice. Just enable voice access and start speaking your commands. To turn it on, head to Settings > Accessibility > Speech.
As of this writing, voice access is only available in the English language, unlike WSR which can also understand Japanese, Mandarin, French, Spanish, and German.
Advanced calculator modes
You probably already use the pre-installed Windows Calculator when you want to make sure that 26 plus 13 is 39. But there is so much more to the app than meets the eye. Aside from the Standard functionality with basic operations, there's also a myriad of other modes you can switch to right within the app. There's a Scientific mode that features more complex operations, a Graphing mode that lets you draw graphs out of your math expressions, a Programmer mode that helps you calculate expressions using bases (HEX, DEC, OCT, and BIN), and a Date calculation mode that finds the difference between two dates and calculates the end date after adding to or subtracting from a given date.
With the Calculator app, you also don't need to hop on a website to convert things—you can make your conversions even when offline! The app can convert currency, length, weight, time, power, and temperature, among other things.
Clipboard history
If there's one keyboard shortcut that people use on a daily basis, it's probably Ctrl + C (and of course, Ctrl + V). Copying and pasting are such a staple that they're two of the keyboard shortcuts you don't need to look up anymore—they just come to you automatically. But while people remember how to copy and paste, they often forget its equally useful counterpart: clipboard history.
The clipboard history holds all the text and images you copied since you booted up your computer (the history is automatically cleared when you restart or shut down). It makes it easier for you to use previously copied text or images without needing to return to its source and copy it again. Say you copied a sentence from a PDF and pasted it on Google Docs, and then you copied a URL and pasted it into your document, as well. But now you need your sentence again. With clipboard history, you can skip opening the PDF to retrieve that sentence. Simply press Win + V to open the clipboard history and select your sentence from the list. It's as easy as that
When you open the clipboard history, you can also see a few of the other overlooked Windows tools like the emoji, emoticon, GIF, and symbol keyboards.