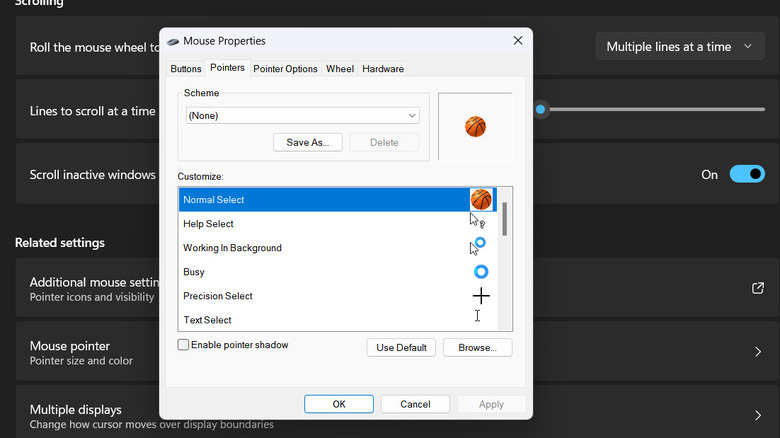How To Make A Custom Mouse Cursor In Windows
The mouse cursor has been one of the most essential elements of a computer user interface since the first computer mouse was introduced in the late '60s. Yet, in an era of touchscreen phones and tablets, a mouse and a standard Windows cursor may feel out of fashion — making it ripe for a makeover.
These days, we're used to customizing a lot of things: from the look of our phones, to their encasing, to the peripherals we use on our computers and even the components that make our computers. Why not customize a cursor as well?
Indeed, Windows allows users to do a large amount of customization on the operating system, including making a lot of changes to the mouse cursor. Whether you want some small cosmetic changes like making the cursor bigger to make it more accessible, or you want to fully replace the arrow-shaped cursor, here's a guide on how to do it.
Spruce up your mouse cursor
If you want a completely different cursor, first up, you need an image of what you want to replace it. For example, if you want a basketball as a cursor, you can simply Google "basketball png" so you can find an image with a transparent background. Then you need to convert it to the cursor file format Windows uses: the ".cur" file type. Several websites like Convertio are capable of converting .png images into the .cur file format for cursors.
Once you have the image you want to use as a cursor (in the .cur file format), here's how to implement the new cursor:
- Go to Windows Settings.
- Search "mouse settings."
- On Windows 11, scroll down to "Additional mouse settings," which will open a new window.
- On Windows 10, open "Additional mouse options" on the right side.
- In the new window, click the "Pointers" tab.
- Select which cursor you want to customize (most likely the "Normal Select") and click "Browse."
- Select your new cursor image, click "Open," then select "Apply."
From there, enjoy clicking around your desktop with a fancy new cursor. If you don't want an entirely new cursor but still want to change its look somewhat, go back to step 2, then click "mouse pointer" and select from different default styles, sizes, and colors for your cursor.