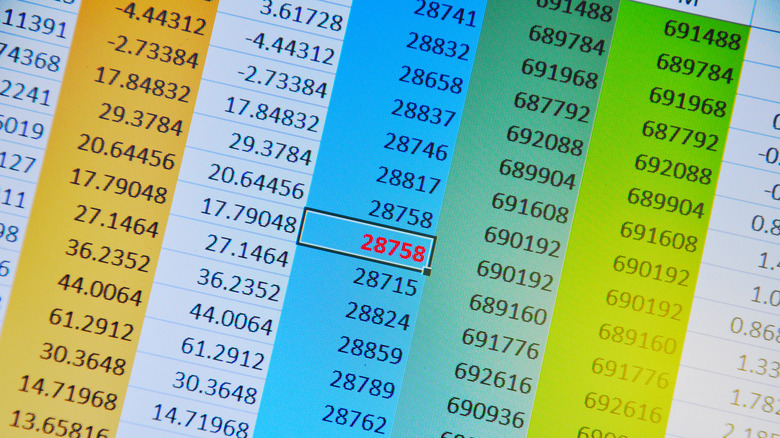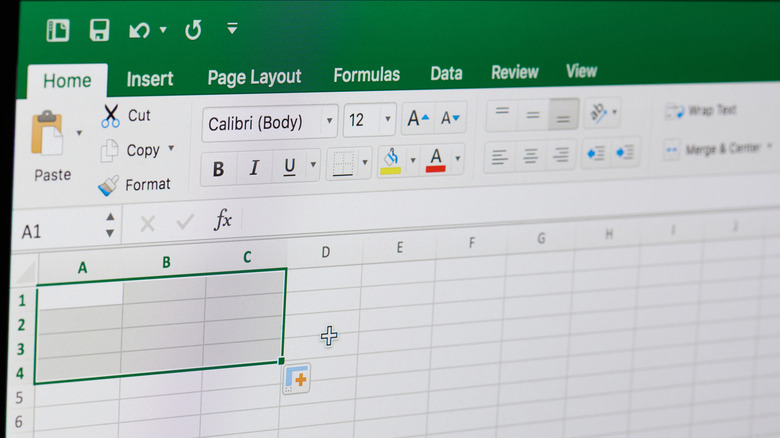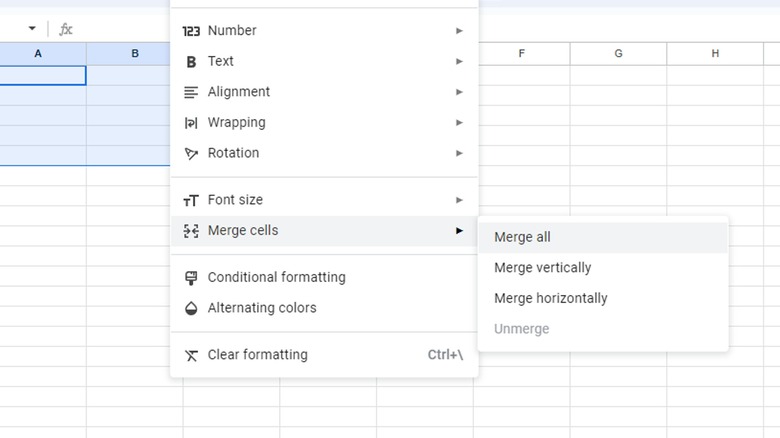How To Merge Cells In Microsoft Excel And Google Sheets
Spreadsheet apps like Microsoft Excel and Google Sheets aren't just for tabulating data — they're also designed to make that data and its accompanying labels neat and orderly. While the alphanumeric cells on a spreadsheet are, by definition, extremely orderly, they aren't exactly neat, nor are they stylistically appealing unless you're an accountant. It's one thing if you're just keeping your spreadsheet to yourself for organizational purposes, but if you're planning on showing it to someone, you need to pretty it up.
Luckily, both Excel and Sheets provide ways to clean up your spreadsheets and make them look a bit more professional. One of the most useful functions is the ability to merge cells, which creates bigger spaces to house larger quantities of information cleanly or leaves you with nicer-looking headers for what you already have. Whatever the reason, you can merge the cells in your spreadsheet with just a few quick mouse clicks.
What happens when you merge cells?
We need to briefly cover what happens when you merge several cells in Excel or Google Sheets. Or, more specifically, what does not. The merge cells function is designed to combine the actual cells themselves, not their contents. While spreadsheet programs can be used to conduct mathematical operations if you know the formulas, merging cells is not a shortcut.
In the event you merge two cells that both have something in them, then only the contents of the leftmost cell will carry over into the resulting merged cell. Any other cells you merged will have their contents deleted. You can't use cell merging to combine numbers or words — if you want a larger cell to share contents, you'll need to copy and paste the contents of the component cells over to the lead cell before you merge them, or you'll lose it all.
How to merge cells in Microsoft Excel
Microsoft Excel, as the classic spreadsheet program, has provided the ability to merge cells for well over a decade. Even if you're not using the most up-to-date version of the program, you should still be able to merge cells on your spreadsheet in the following manner, more or less.
- Open the desktop or web Excel app.
- Click and hold on a cell in the spreadsheet with your mouse.
- Drag your cursor across the cells you want to merge to highlight them.
- In the middle of the Home tab toolbar, click Merge & Center.
- Click Merge Cells to merge the selected cells into a single cell.
- Click Merge & Center to merge the selected cells into a single cell and center the remaining contents.
- Click Merge Across to merge the selected cells into horizontal bars.
The Merge & Center option is especially helpful if you're trying to make your spreadsheet look a little neater. It's a great way to create column headers for your information. Also, if you end up merging the cells incorrectly or just don't like how it looks, you can use the Unmerge Cells option in the Merge & Center menu to restore a merged cell to individual cells. Just remember that any contents previously in those cells won't return. You've to use the Undo option for that.
How to merge cells in Google Sheets
Google Sheets may be younger than its Microsoft-made contemporary, but it can merge spreadsheet cells just as well and do even better in some specific cases.
- Open the desktop or web Google Sheets app.
- Click and hold on a cell in the spreadsheet with your mouse.
- Drag your cursor across the cells you want to merge to highlight them.
- Click the Format button in the top taskbar.
- Select Merge cells.
- Click Merge all to merge all selected cells into a single large cell.
- Click Merge vertically to merge the selected cells into vertical columns.
- Click Merge horizontally to merge the selected cells into horizontal bars.
If your cells end up merged in a way you're not a fan of, you can use the Unmerge option to restore the merged cells to their original configuration. Side note, Excel can't merge cells vertically, so if you want to do that, then Google Sheets is your spreadsheet app of choice.