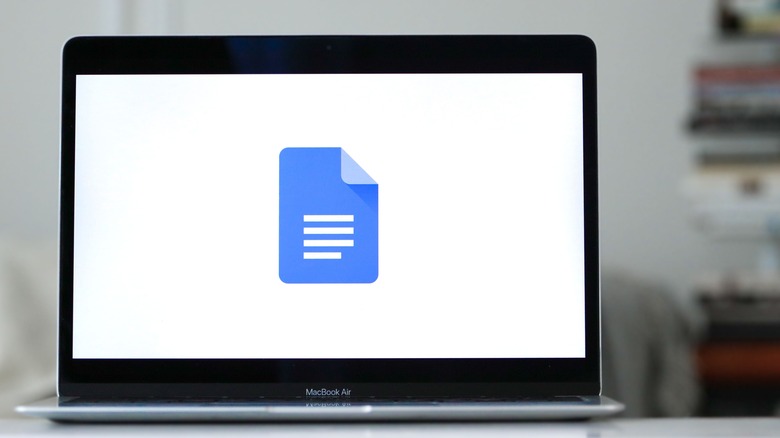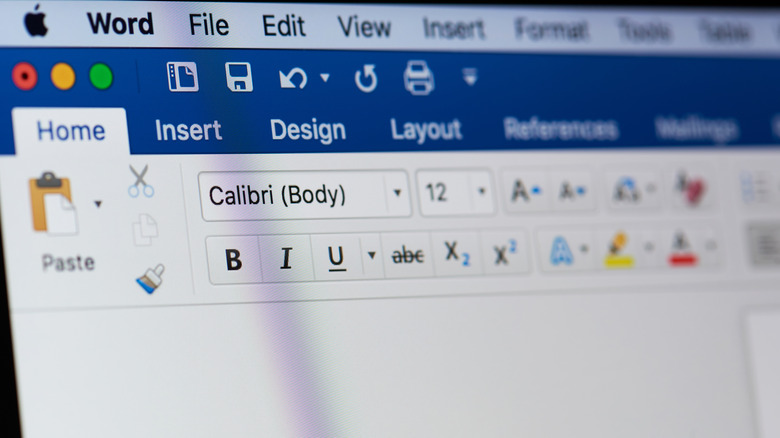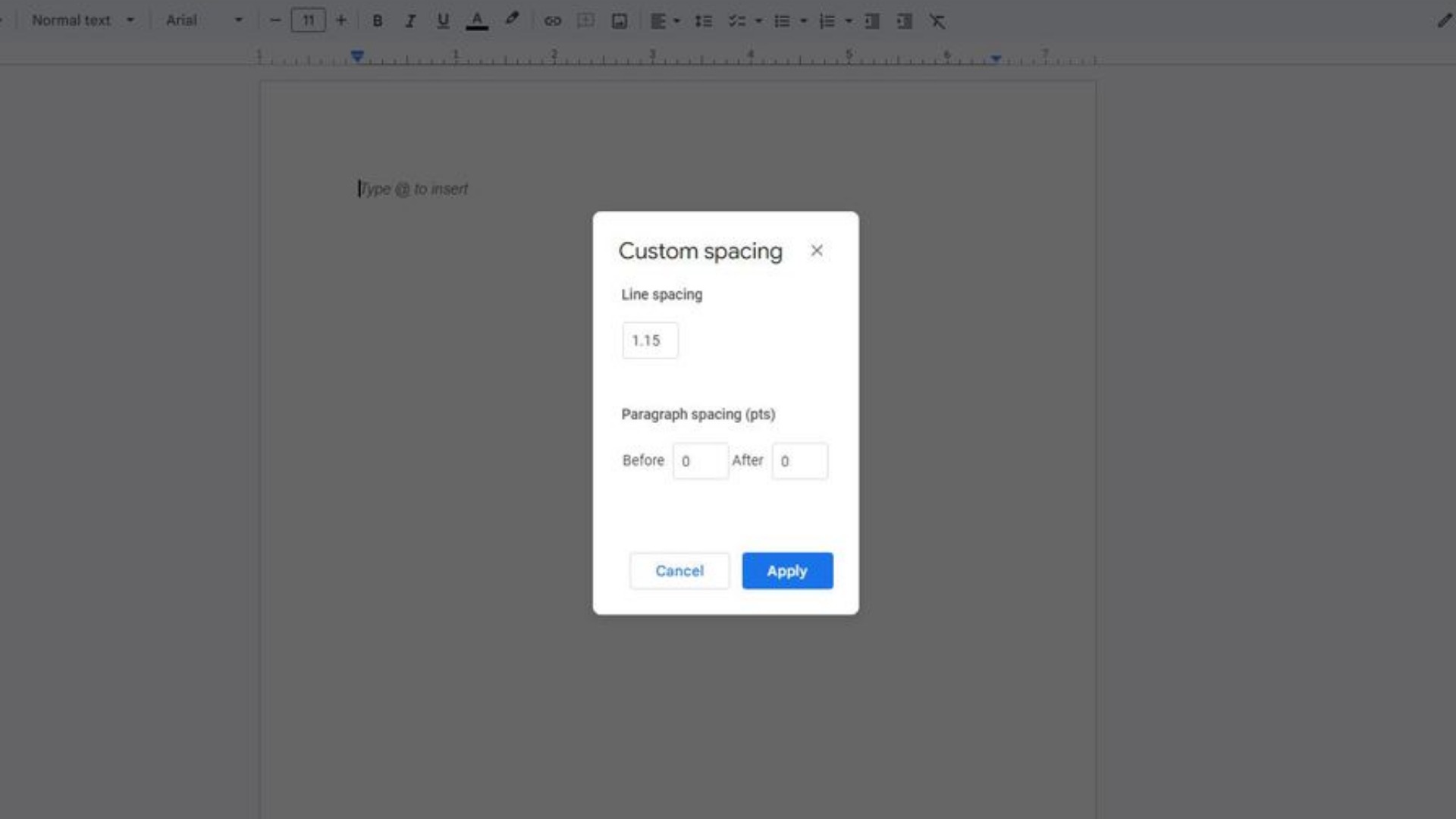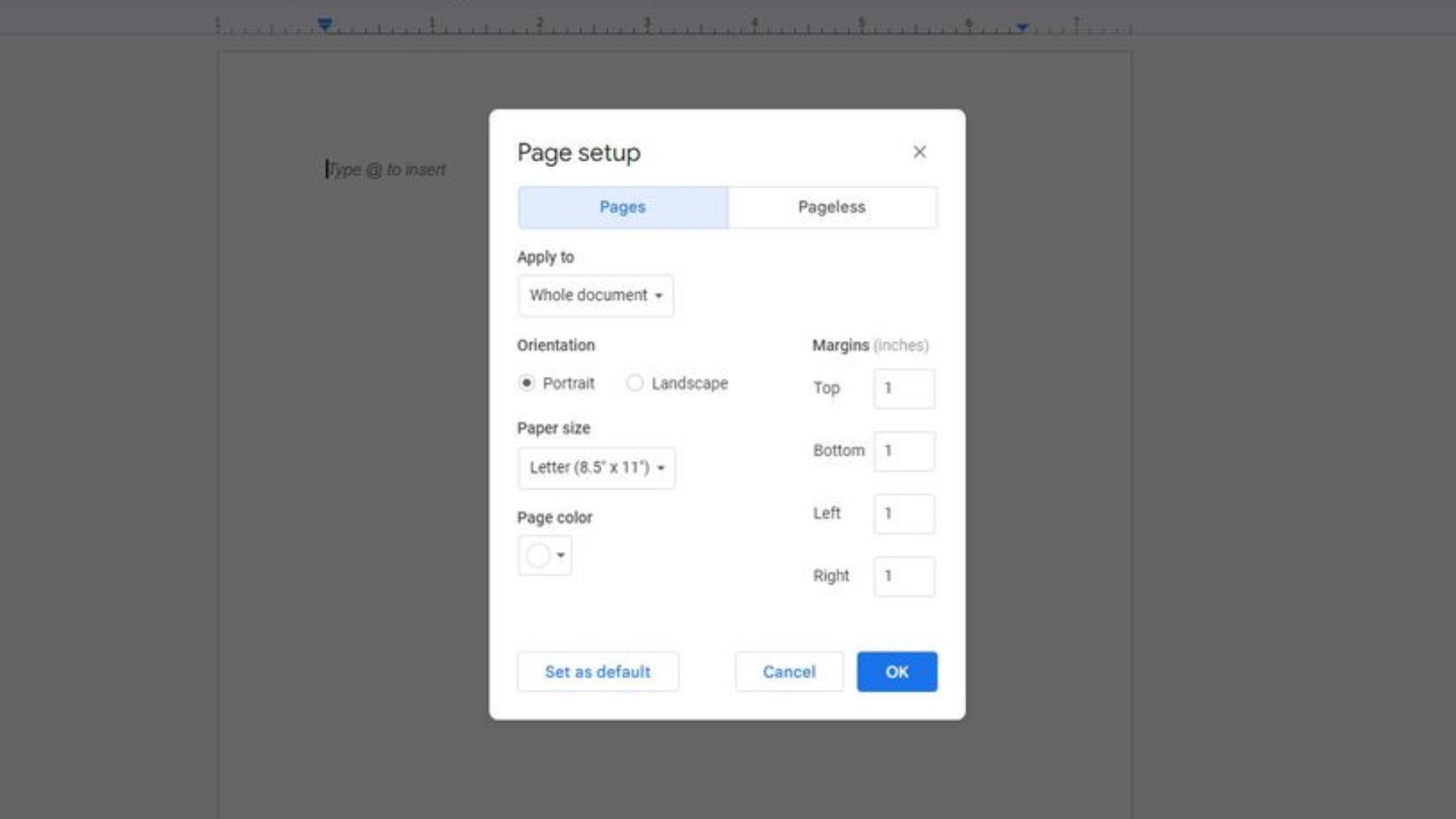How To Delete A Page In Google Docs Or Microsoft Word
Whether you're putting together an essay for school or a professional document for work, one of the eternal struggles in either matter is getting your document to look nice and neat. The major word processing programs like Google Docs and Microsoft Word have lots of built-in features to ensure your copy looks as clean as possible from the word go, but in spite of that, things can sometimes still get a little weird.
For instance, let's say you've finished your elaborate document, it looks all nice and neat, but for some mysterious reason, there's a blank page at the end of everything. You didn't put it there, and it's throwing off the clean vibe of your copy. Such a thing is bound to get you some sideways looks from your teacher or supervisor, so it's best to clean it up while you're still in the editing stages instead of wasting a sheet of printer paper.
Clearing elements from a page
For the sake of consistency, let's quickly cover what to do if the page you want to get rid of has elements on it like text or images. Obviously, elements don't usually pop up out of nowhere- that's all stuff you wrote, but it might've been formatted in a weird way, or you just don't like it anymore. Either way, clearing it all out is simple.
-
Scroll to the page you want to remove.
-
Click and hold on the top-left margin of the page.
-
Drag your cursor down to the bottom-right margin to highlight everything.
-
Press the Backspace key to delete everything.
Once all elements have been removed from a page, Google Docs and Word will automatically remove the page from the list. If the page was in the middle of your document, then any text or images that were below the stuff you deleted will be moved up, while the page they previously occupied will be deleted instead.
Fixing the page layout
If there's a blank page somewhere in your document, there are a few potential causes. The simplest and most common reason is that there are some blank spaces in your document- double-pressing the Return key can leave loose blank lines, for instance. In this case, you should be able to highlight the blank space and press Backspace to clear it.
If that doesn't work, there could be something screwy with your spacing or margins causing large clumps of blank space that can't be deleted. First, let's fix your spacing.
For Google Docs:
-
Click Format in the top taskbar.
-
Select Line & Paragraph spacing.
-
Click Custom Spacing.
-
Set the After box to 0 and click OK.
In Word:
-
Switch to the main tab.
-
In the toolbar, click the Paragraph icon (up and down arrows next to three horizontal lines).
-
Click Line spacing options.
-
Set the After box to 0pts and click OK.
Fixing spacing in this manner should get rid of any unnecessary line spaces, which in turn should get rid of weird blank pages.
Next, let's fix the margins.
In Google Docs:
-
Click Format in the top taskbar.
Advertisement -
Click Page setup.
-
Set all four margins to 1 to equalize them.
-
Click OK.
In Word:
-
Switch to the Layout tab.
-
Click Margins.
-
Click Custom Margins.
-
Switch to the Layout tab.
-
In the Section start box, select New page.
-
Click OK.
This should fix any quirks in your page layout and remove blank pages.