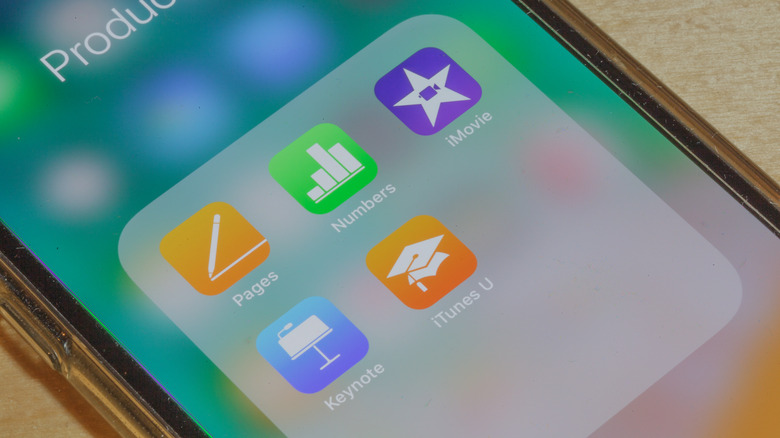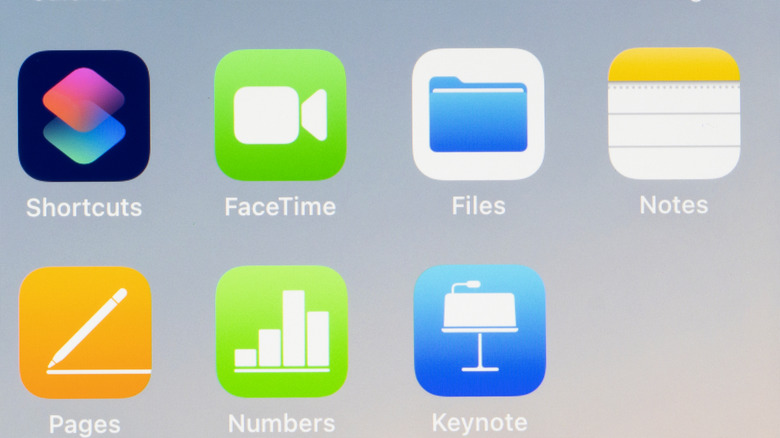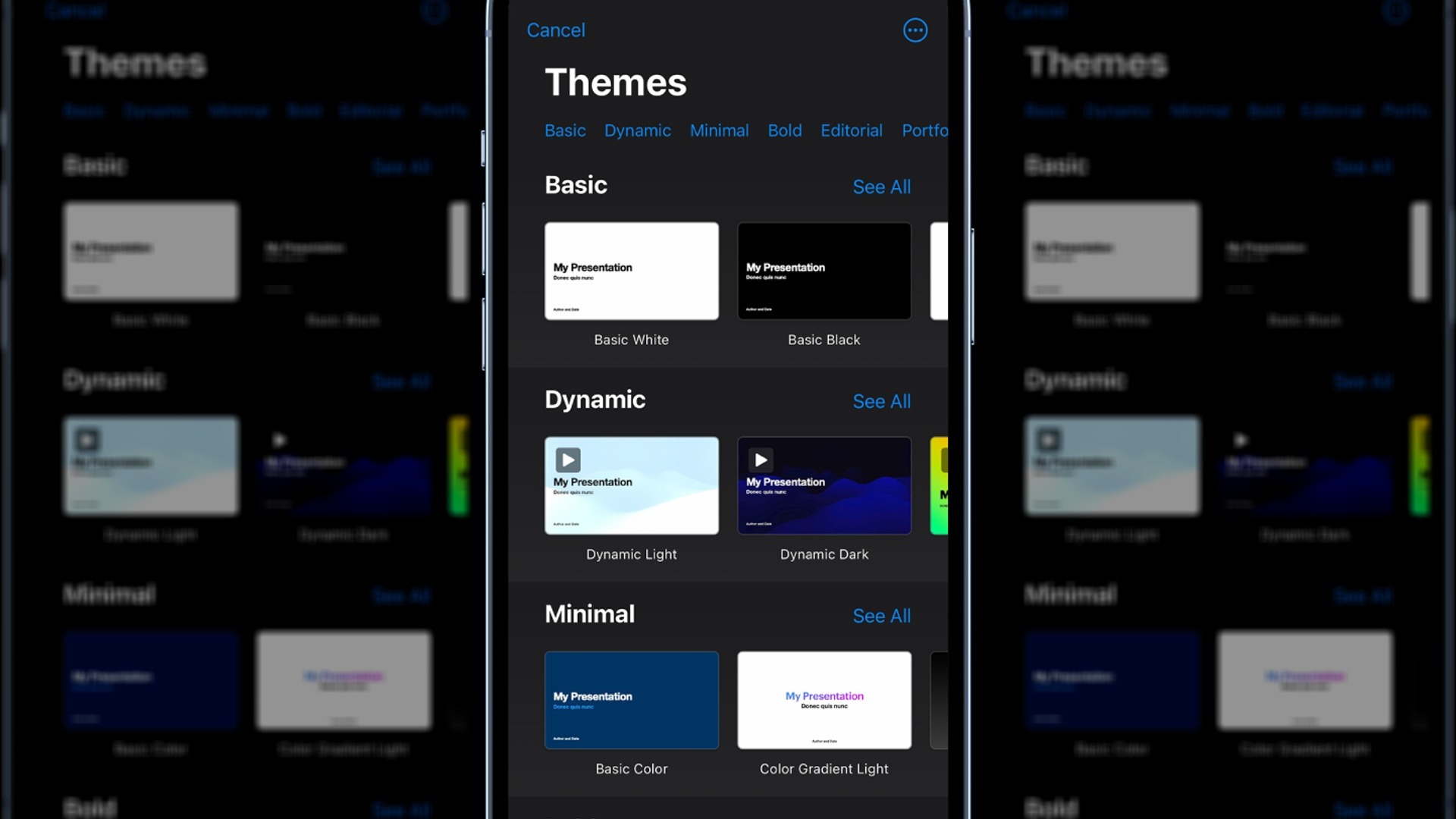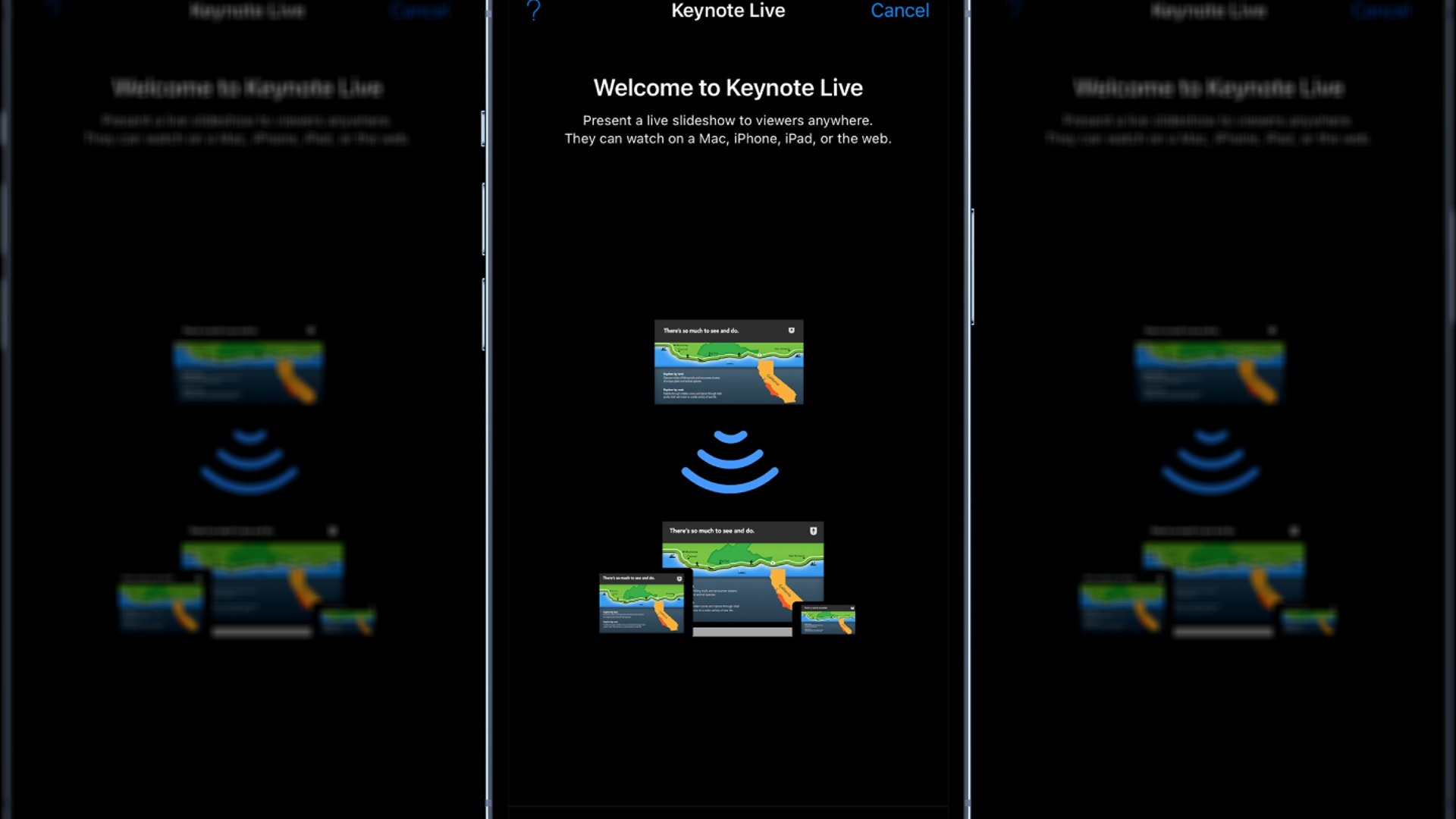Apple's Keynote App Explained: What It Is, And How To Use It
In many instances in life, there is a need for presentations. Perhaps you've been tapped to give a keynote at a big work thing, or maybe you just want a more constructive way to sell your partner on a particular vacation destination. Either way, you don't need a full suite of professional tools to make a quality presentation in this day and age. All you need is your iPhone and Apple's Keynote app.
The Keynote app, as its name may imply, is an app designed to create quick and easy slideshow presentations from the comfort of your iPhone. Not only can you assemble a series of professional-quality slides in a snap, you can also invite other users to collaborate on the project with you, as well as broadcast your slideshow over the internet. If you need to cook up a convincing slideshow in a hurry, then the Keynote app will be your workplace buddy.
Is Keynote free to use?
As a first-party Apple product, the Keynote app comes preloaded on all modern iPhone models. Neither downloading nor using it costs anything, and in the event you delete it from your phone, you can easily re-download it from the Apple App Store.
Not only can you make and use slideshow presentations in the Keynote app proper, but after you've made a presentation, you can also export it to a variety of popular presentation formats, including Microsoft PowerPoint, a PDF, a standalone movie, and even an animated GIF.
Any presentations that you put together in the Keynote app are saved locally, so if you ever need to run through them again, you can just whip out your phone and show it to someone, as well as broadcast it over Apple's Keynote Live service. Whether you're in the office or out on a stroll, you can put on a presentation at a moment's notice!
How to make a presentation
The Keynote app utilizes a similar framework to slideshow systems like PowerPoint, but much more simplified for the sake of easy use on a mobile device. It only takes a few minutes to set up a quality presentation.
-
Open the Keynote app on your iPhone.
-
Tap the + sign on the top-right of the Home screen to create a new presentation.
-
Select a theme for your presentation.
-
On a slide, double-tap on a box to enter text, or tap the top + button to add media (pictures, links, etc.).
-
Tap the bottom + button to add additional slides.
-
To add a transition between slides, tap the three dots on the top-right of the screen.
-
Tap Transitions & Builds.
-
Tap the slide you want to add a transition to.
-
Tap Add Transition.
-
Tap the transition type you want.
Your presentation is automatically saved with every edit, so you can just hit the back button on the top left to return to the main menu when you're done. If you like, you can also press the three dots to access the Export option, allowing you to save your presentation as a standalone PowerPoint, PDF, video, or one of several other file types.
How to share a presentation
If you're working on a group project, either in school or in the office, you can use the Keynote app to invite others to work on your presentation alongside you. In the presentation editor, just tap the button with a person and a + sign on it on the top of the screen to get an invitation you can send to others via SMS, email, direct link, or social media. Anyone you send this link to will be able to see and make changes to your presentation.
If you want to share your finished presentation online, then it's time to broadcast with Keynote Live.
-
Open the Keynote app.
-
Select a presentation on the main menu.
-
Tap the three dots on the presentation's overview to open the More menu.
-
In the More menu, tap Use Keynote Live.
-
Tap Invite Viewers to send streaming invites to users on your iPhone contact list.
-
Tap More options to get a link you can send directly to others, as well as set a password for your presentation.
-
Once viewers have joined your presentation, tap the Play Now button at the bottom of the Keynote Live screen to begin streaming.
You can invite up to 100 users to view a single Keynote Live presentation. Anyone who follows the link will get a web version of your presentation stream, so they don't need to be using an iPhone themselves to see it.