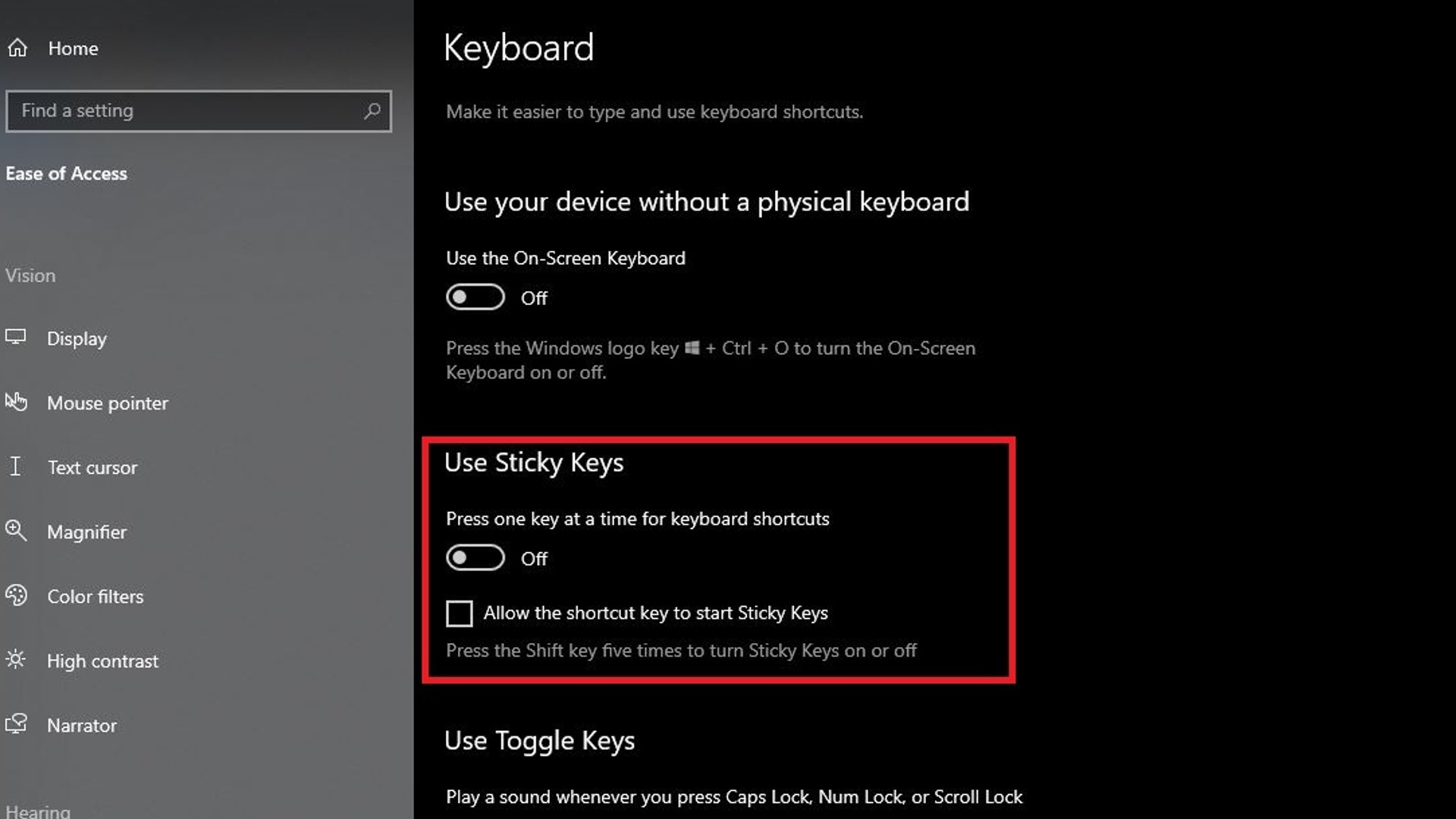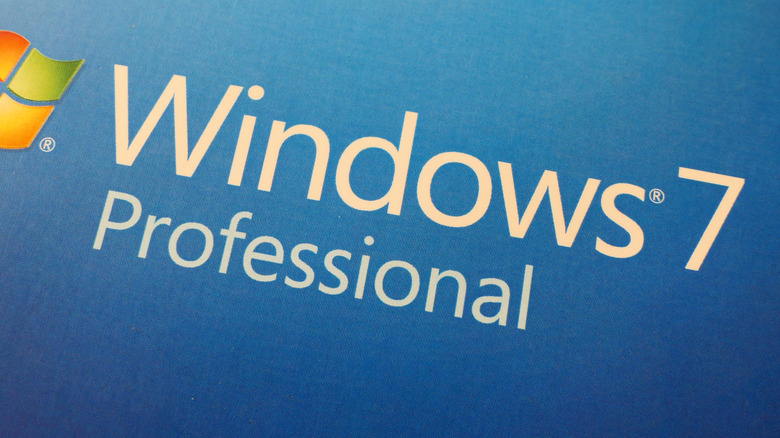How To Turn Off Sticky Keys On Windows
Have you ever been playing a game on your computer and unknowingly pressed one of your Shift keys a few times in a row, only to have your game suddenly interrupted or minimized by a pop-up window and a little beep sound? Then congratulations, you've experienced the eternal frustration that is Sticky Keys. Originally introduced to home computers in the 1980s, the purpose of Sticky Keys is to let users perform sequential macros (such as Ctrl-Alt-Del) by simply pressing keys once instead of holding them down.
Sticky Keys has been standard in Windows operating systems since Windows 95, but while the feature can be helpful for those with physical disabilities, the fact that the OS still prods you to turn it on every time you mash the Shift key has remained a decades-long annoyance for those that don't need it. Thankfully, there is a way to turn off the feature entirely, allowing you to mash Shift freely without worrying about your games or other apps being interrupted.
How to disable Sticky Keys on Windows 11 and 10
Almost 30 years later, you can still find Sticky Keys in the latest Windows operating systems, requesting activation whenever you tap the Shift key enough times. In both Windows 11 and 10, you can enable or disable Sticky Keys via the Ease of Access menu located within your system settings.
-
Click your Windows search bar and enter "Ease of Access Keyboard."
-
Click the Ease of Access keyboard settings in the results.
-
Under "Use Sticky Keys," turn off the toggle.
-
In Windows 10, beneath the toggle, uncheck the box marked "Allow the shortcut key to start Sticky Keys."
-
In Windows 11, click the Sticky Keys box to get to the detailed Sticky Keys options.
-
Disable the Keyboard shortcut for Sticky Keys toggle.
By turning off all of these settings, you'll both disable Sticky Keys and the Sticky Keys shortcut, which turns the feature on if you press the Shift key five times. If you plan on using Sticky Keys at some point, you can enable the feature while leaving the shortcut off and vice-versa.
How to disable Sticky Keys on Windows 7 and 8
If you're still using Windows 7 or 8, the process by which you disable Sticky Keys is a little bit different, but still fairly straightforward. Just like in later operating systems, Sticky Keys and its shortcut are enabled by default, but you can turn them both off in the Control Panel.
-
Click the Windows button at the bottom-left of your screen to open the Start menu.
-
Click the Control Panel.
-
Click Ease of Access.
-
Under the Ease of Access Center section, click Change how your keyboard works.
-
Under the "Make it easier to type" section, uncheck "Turn on Sticky Keys."
-
To disable the Shift key shortcut, click on "Set up Sticky Keys."
-
Under Keyboard shortcut, uncheck "Turn on Sticky Keys when Shift is pressed five times."
-
Click the OK button at the bottom of the window.
Sticky Keys can be re-enabled at any time by following these same steps and activating the toggles. If you're playing games, though (or you don't need Sticky Keys otherwise), do yourself a favor and just leave them off.