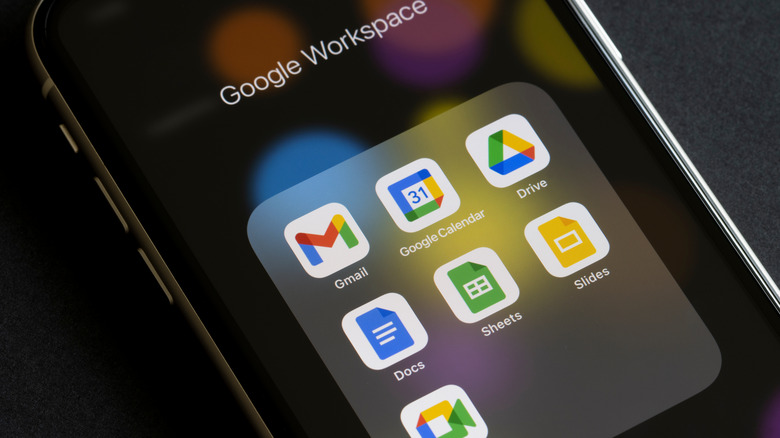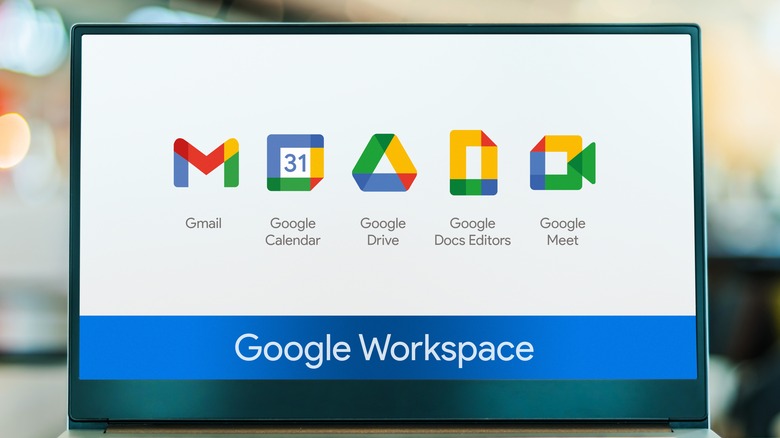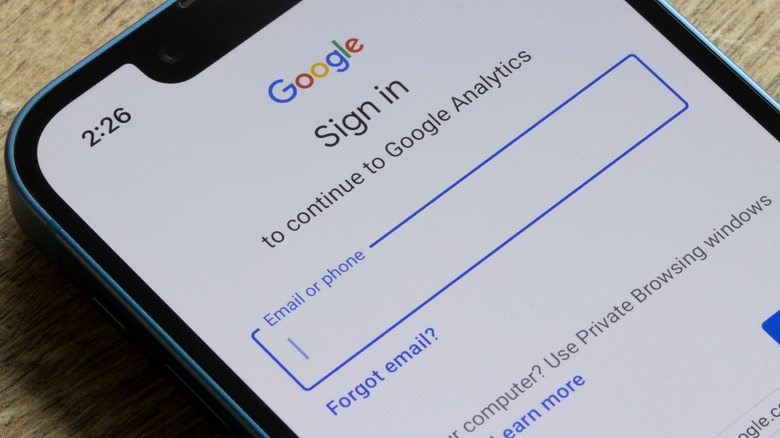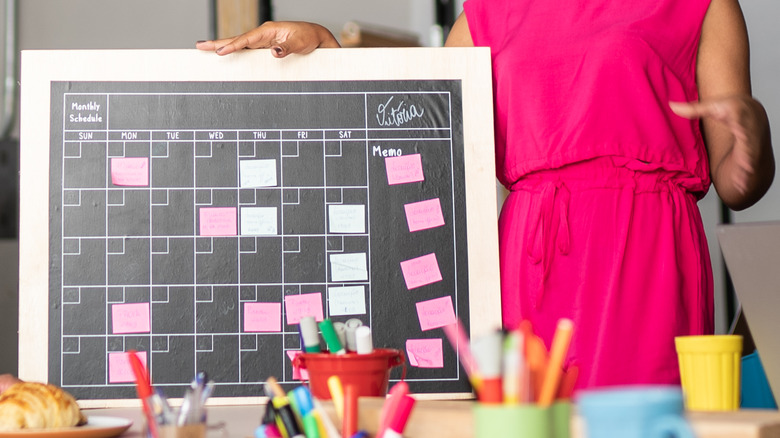How To Change Your Google Calendar Settings
Depending on how busy your life is, you may get more use out of a digital calendar assistant like Google Calendar than a plain old physical calendar on your wall or desk. After all, Google Calendar can track appointments and times and synchronize all of it across any device you can access with your Google account. A physical calendar, meanwhile, can track maybe one thing on a given day, possibly two if you can write really small.
If you want to get the absolute most out of your time with Google Calendar, you should learn how to access the app's various settings and toggles. That's another thing a digital calendar has over a physical one — you can freely tweak it to your preferences. You can perform these tweaks quickly and easily via the Google Calendar app on your smartphone, and have them carry over to any other mobile device that you use with the same Google account.
Customize general settings
When you're first starting out with Google Calendar, the General settings menu is a good place to familiarize yourself with the app's basic functions. While the actual scheduling and so on occurs on the main calendar screen, it's from the settings that you can set your time zone, the start of your week, the default duration of scheduled events, and the light mode and dark mode toggle.
-
From the main Calendar screen on a mobile device, tap the three bars in the top-left to open the menu.
-
Tap Settings to open the General settings menu.
-
On a desktop computer, click the gear icon on the top-right to open the options, then Settings to open the settings.
From the General settings menu, you can freely customize things to your preferences. The only setting with an extra step is toggling between light mode and dark mode — to change that, you'll need to tap the Theme option in the General menu.
Customize account sync
Google Calendar automatically synchronizes events across all connected Google accounts and displays them on the calendar. By default, this only includes your personal Google account, but if you want more coverage, you can add other Google accounts. To do this, you'll need to go outside the Calendar app proper:
-
Open your mobile device's Settings app.
-
Tap Accounts. Some phones may have the setting as Passwords and Accounts.
-
Tap Add account.
-
Select Google as the account type.
-
Enter the account's username and password. You may need to complete a 2-step verification.
-
Follow the displayed instructions to complete the sign-in process.
Once you've added another account to your device, any events you've registered to that Google account will also appear in your primary account's calendar.
Additionally, you can limit the frequency with which your accounts are synchronized. This is handy if your phone's low on battery and you don't want it wasting power on syncing:
-
Open your mobile device's Settings app.
-
Tap Accounts. Some phones may have the setting as Passwords and Accounts.
Advertisement -
Select an account.
-
Tap Account sync.
-
Disable Google Calendar sync.
When this option is disabled, your Google Calendars will only sync when you're actively using the Calendar app.
Combine personal and work calendars
If you have a professional Google account, you can add your personal calendar to your Google Calendar display to track and edit their events simultaneously. If you have trouble remembering to check separate calendars, this feature can be a lifesaver.
-
Open the Google Calendar app.
-
Tap the three bars to open the menu.
-
Tap Settings.
-
Tap Personal Calendars.
-
Tap Turn on in Settings.
-
Return to the Settings menu and enable Connect these apps.
-
Tap the Allow button.
There are a few things to note here. Firstly, the Personal Calendars option will only appear if you're using a professional Google account. If you're using an organization's account, the option may also be disabled. Secondly, while information from both calendars is displayed in the app, your personal calendar data won't be shared out to your professional Google account or admins. Finally, any details you've previously saved to your personal calendar will not be stored on your professional account.