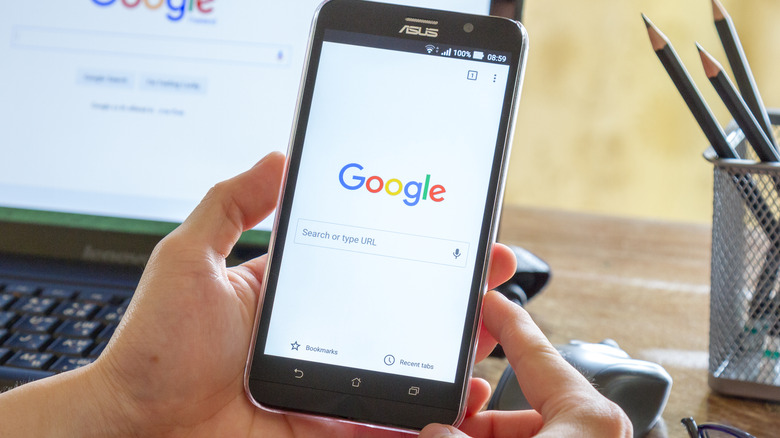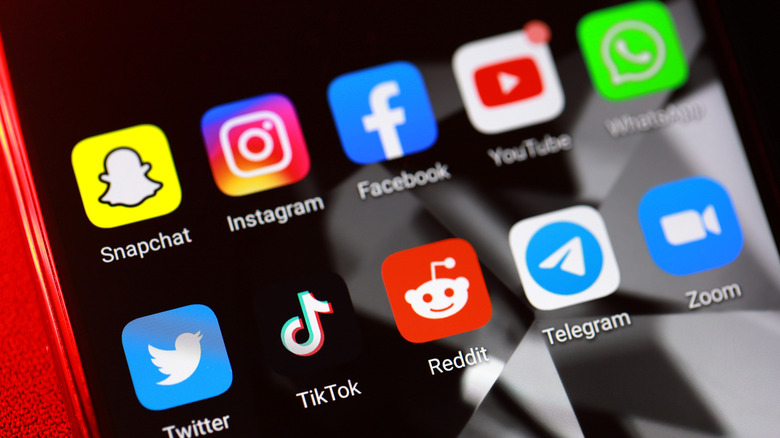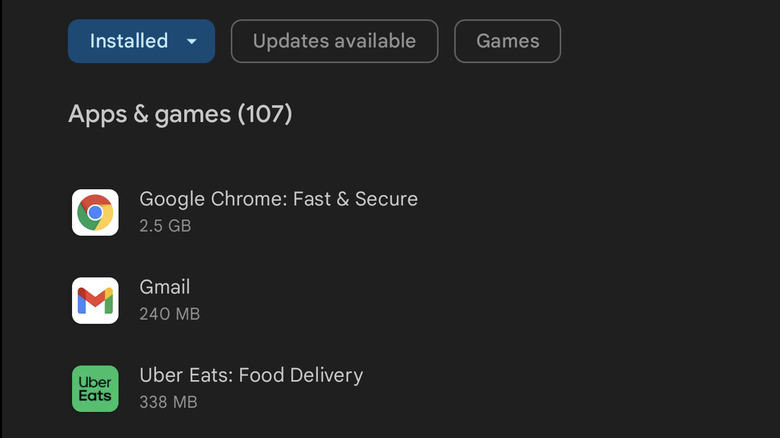Why Google Chrome Keeps Crashing On Android (And How To Fix It)
There are many different reasons why the Google Chrome browser may be crashing on your Android device, so it can be hard to pinpoint what's causing the issue. One of the most common reasons for a crash is faulty updates. Sometimes one of the updates Google pushes out has compatibility issues with certain hardware. It could also just be that a bug snuck through in the update affecting all Android users.
There also may be programs on your device that conflict with the browser, causing it to crash. Or the issues could be caused by your phone running out of memory. Your browser may also have corrupted data or the wrong settings selected.
Thankfully, no matter what is causing the crash, there are a couple of surefire ways to get the app working again. We'll start with a simple fix before diving into a more drastic measure you can take if all else fails.
Close all your other apps and services
If Chrome crashes frequently, it may be because you are running out of memory. Devices differ in the amounts of memory allocated to apps and services. Older phones, for example, will have less memory available and are more likely to be affected by this issue. To fix this, you will need to free up your memory.
To free up your memory:
- Close unneeded Chrome tabs.
- Shut down all other apps that are running on the device.
- Stop your file transfers and downloads.
- Restart the Chrome app.
Note: the process of closing apps differs depending on what version of Android you are running. The most common way is to swipe up and hold the bottom of the screen in one motion to open the recent app menu. Then swipe the Chrome app up off the screen.
Although closing down all your Android apps isn't recommended, it's the only solution to Chrome crashing for some.
Reinstall Chrome
If the app still crashes, the issue may exist in Google Chrome's saved data. The quickest way to fix Chrome issues is to reinstall the app. Keep in mind that while you can sign back into the app to retrieve your data, reinstalling the app will close all your open tabs.
To reinstall Google Chrome:
- Open the Google Play Store and tap your user picture at the top right of the screen.
- Select Manage Apps and Device.
- Tap the Manage tab at the top of the screen.
- Scroll down and select the Chrome app from the list.
- Click Uninstall (If your phone has Chrome built-in, it will ask you if you want to "uninstall all updates" rather than uninstalling the app. Click yes).
- On the same screen, click the Install button that appeared after the app was uninstalled.
If all else fails, it may be time to switch over to another web browser. Many argue that moving away from Google Chrome is better due to safety concerns surrounding pre-installed web browsers.