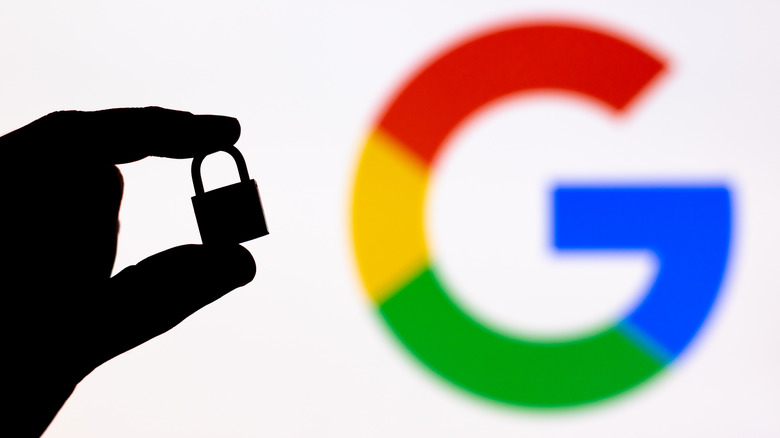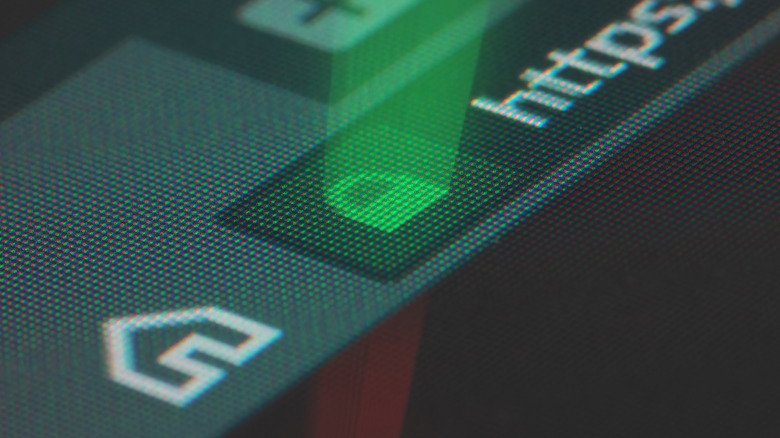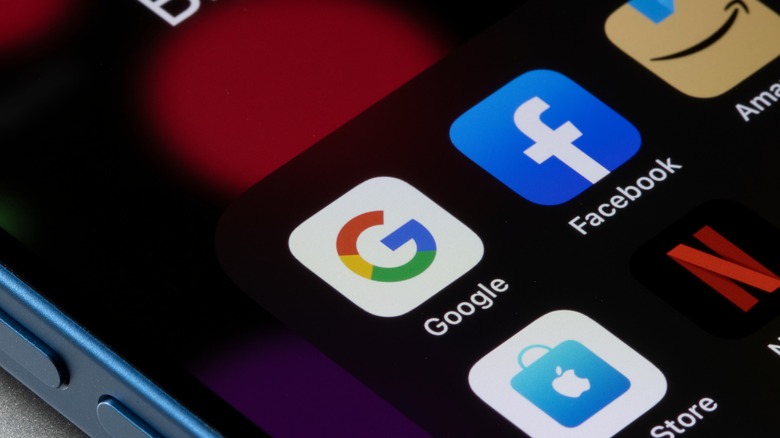How To Turn Google SafeSearch On Or Off With Your Android Device
Anyone who's been on the internet for more than a day knows that even the most innocuous of search queries can sometimes result in unexpected content appearing on your screen. This is where SafeSearch comes in, a special setting that Google has designed for its search engine, which helps you hide sites and content you don't want to see. It filters or blurs out many of the results that might pop up otherwise.
This can range from nudity and sexually explicit material to violence and gore. It's an excellent tool for parents who wish to have a little more control over what their children find on the internet, or anyone else who simply wants to ensure that their content remains free of graphic material.
Activating SafeSearch on an Android device is relatively simple. There are just a few steps that you have to follow in order to turn it on and customize what kind of materials SafeSearch will filter out. There are a few different processes for accessing SafeSearch depending on what kind of device you have and which software platform you're using to access Google.
Method 1: Activate SafeSearch on your browser
The simplest method to activate SafeSearch is using your browser. You can do this on any device without needing to download any additional applications or software. In fact, the default browser for most Android devices is Google Chrome, which was designed to integrate seamlessly with the Google search engine and its various features.
To activate Safe mode, start by making sure that you are logged into your Google account. You can do this by going to google.com, tapping on the circle in the top right corner of the browser, selecting the option to sign in, and then typing in your username and password.
Once that's done, go to google.com/safesearch. Here you will see the options to filter explicit content, blur it out, or turn SafeSearch off altogether. Simply tap the bubble beside whichever option you prefer and Google will automatically remember this setting for your account. That might sound like a pain to do across all of your phones and tablets, but you don't have to! This should work for all devices that are signed into this Google account, so you don't need to worry about activating it on each device individually.
Method 2: Activate SafeSearch on the Google App
Those who don't wish to activate SafeSearch using their browser can also do it using the Google app. This requires you to have the application downloaded on your device and for you to be logged in, but the steps for activating the SafeSearch feature are relatively simple.
Start by opening the app and tapping on the circle containing your profile picture or initials at the top right of the screen. A drop-down menu should appear. Tap the Settings tab and then select SafeSearch. Here you will find the same three options allowing you to filter or blur explicit results, or to turn SafeSearch off. Select whichever option you prefer.
There is an additional feature that can only be accessed through the app as well. At the top right of the screen, you will also find a lock icon which will prevent anyone who doesn't have your sign-in information from being able to change the SafeSearch settings. This is particularly useful for parents who don't want their children to be able to change their settings without permission.
Method 3: Activate SafeSearch on your smart TV
Android is one of the better operating systems used by smart TVs. It allows all kinds of fun and useful Android apps to be installed directly onto your television, though the interface is significantly different from the one found on tablets and smartphones. Consequently, this means that the method for activating Google SafeSearch is going to be a little different as well.
Once again you will have to make sure that you are signed into your account. Then find the Settings option on your Android TV's home screen. From there, navigate to the Preferences section, select Search, and then select SafeSearch filter. This is where you should be able to access Google's safe search functionality for the TV. Keep in mind that this will only filter results found via Google and it will not restrict content that can be discovered through streaming apps or other media applications.
Once you have your SafeSearch settings selected, you can use Google Family Link for parental controls across multiple accounts. It can even limit the time users spend on individual apps. You might also consider looking into accessing your router's parental controls if you wish to expand the net beyond Google.