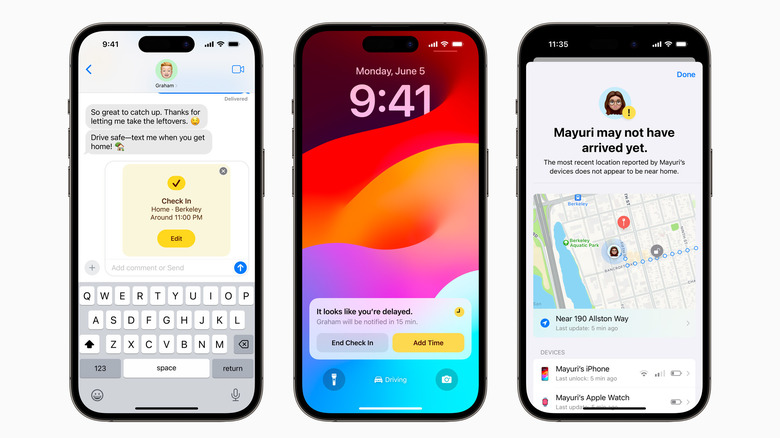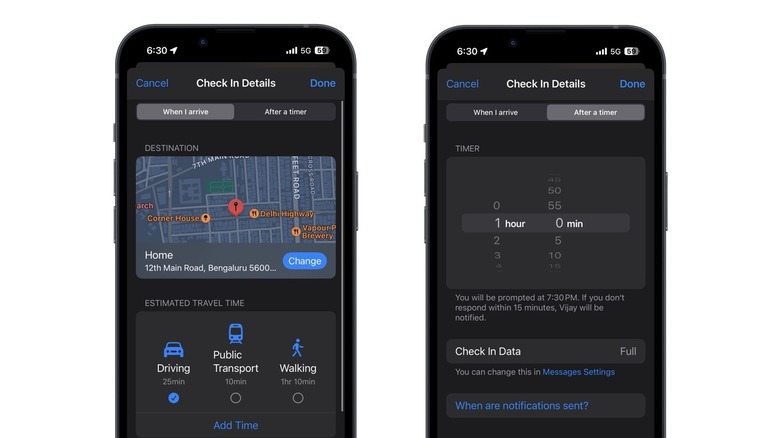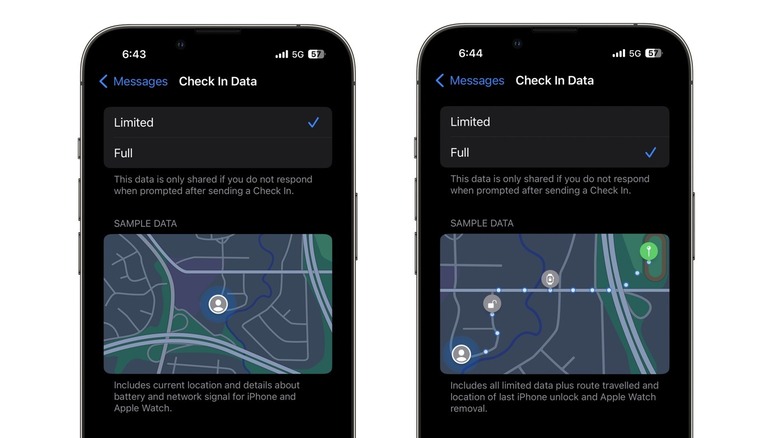How To Use The Check In Feature On iPhone To Make Sure Your Friends And Family Get Home Safe
With iOS 17, Apple brings many new features to the Messages app. For starters, a new plus button replaces the app drawer and other buttons, letting you access apps, photos, GIFs, location sharing, and more. A catch-up arrow has been added to conversations that scrolls back to the first unread message. Other new features coming to Messages include search filters, audio message transcription, and a new sticker drawer that houses all your stickers.
Check In is perhaps the most useful among all the new features added to Messages. The safety feature automatically notifies friends and family when you've reached your destination safely. While Messages already allows you to share your real-time location with a contact for a specific duration, they'll need to manually keep tabs on the map to make sure you're progressing toward your destination. Check In automates this process and even shares important information about your iPhone in the event you're late and don't respond to an alert within a specific time frame.
How to use Check In on iPhone
Check In is only available on iPhones running iOS 17, so before using the feature, ensure your iPhone (and the recipient's iPhone) have been updated to this version of iOS. While the stable version of iOS 17 will be released in the fall, the public beta is already available to download. Provided both iPhones are running iOS 17, here's how to get started with Check In:
-
Open the Messages app and select a conversation.
-
Tap the '+' button in the bottom left corner.
-
Scroll down and select Check In.
-
If it's your first time using Check In, follow the onscreen prompts.
-
Choose between Limited and Full data-sharing options.
-
Tap Edit to modify Check In details.
-
Select the "When I arrive" tab to add a destination location and estimated arrival time, depending on your mode of transport.
-
Select "After a timer" to set a timer, which will prompt you to respond after the specified duration. The recipient will be notified if you don't respond within 15 minutes.
-
Tap Done.
-
Tap the Send button in the conversation to send the Check In.
After you've sent a Check In, you can go back to the conversation and tap Details on the Check In card at any time to cancel it. Alternatively, you can edit your arrival time if you're running late.
Check In data sharing options
Check In notifications will be sent to the recipient both when a Check In is shared and when you arrive at your destination. However, if you're delayed or don't respond within 15 minutes of being prompted, the recipient will get an alert with important safety information. This data is also shared if your iPhone makes an Emergency SOS call or if it's offline for an extended period.
Check In prompts you to choose between Limited and Full data-sharing options when enabling the feature for the first time, but this can be modified later in iPhone Settings. Limited data includes your current location and details about your battery and network for iPhone and Apple Watch. Full data includes all this information, plus additional data like your route traveled and the time and location of the last iPhone unlock and Apple Watch removal.
If you want to change your Check In data sharing options, here's how to do it:
-
Open a conversation in the Messages app, tap the '+' button, and select Check In.
-
Tap Edit.
-
On the Check In Details page, scroll down to Check In Data.
-
Tap Messages Settings which will open the Settings app.
Advertisement -
Tap Data under Check In.
-
Choose between Limited and Full Check In data options.
-
Go back to the Messages app and send the Check In.
You can modify the Check In data anytime by going to Messages in the Settings app and following the same steps.