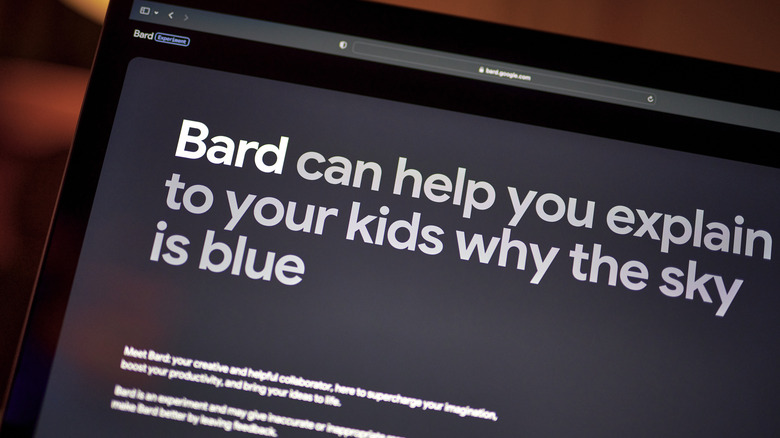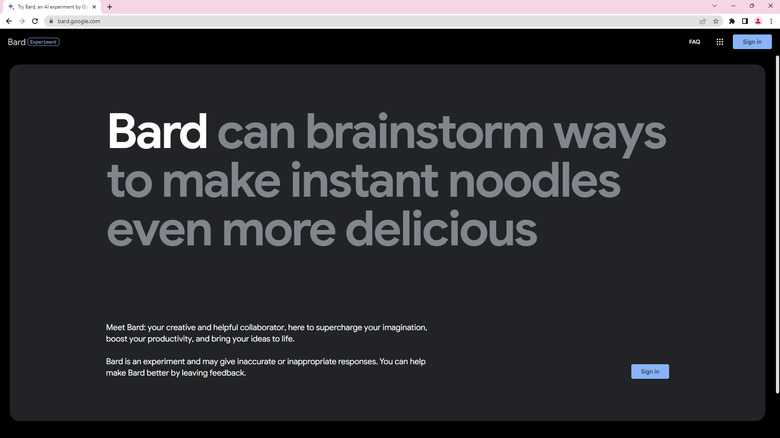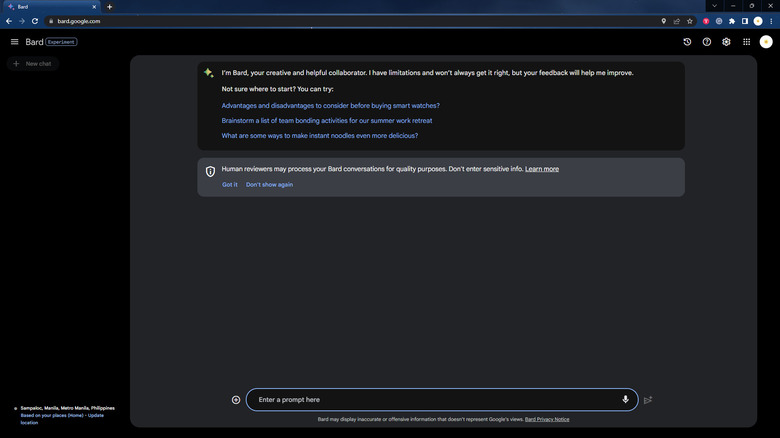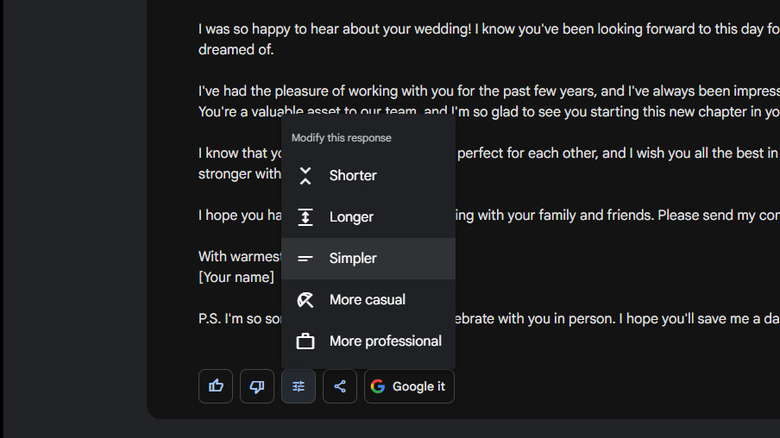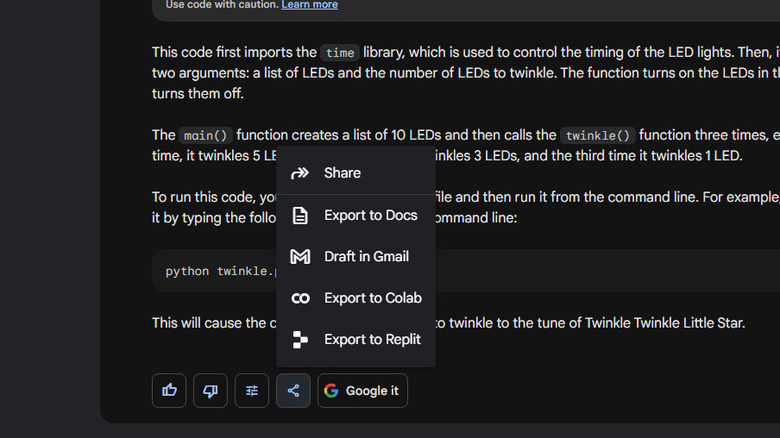Google Bard AI: How To Use One Of The Best Chat-GPT Alternatives
Out of all the emerging artificial intelligence-powered chatbots, Bard has become one of the top choices in the market. It's a free and experimental conversational bot from tech giant Google, announced in early February 2023, and it became accessible to the public about a month later. While it feels and looks similar to ChatGPT, Bard has a couple of tricks up its sleeve that set it apart from the popular chatbot by OpenAI. For one, it can draw information from the internet without prompting the users to upgrade to a paid subscription (ChatGPT offers this same feature but for paid Plus users only). It also supports images in both the prompt and the response, not to mention that it has seamless integration with other Google tools like Docs, Sheets, and Search.
If you're curious and interested in trying out Bard, here's a comprehensive guide to how to use its basic features and where you can get started.
Step 1. Access Bard
You can currently find Bard in over 230 countries and territories by using your personal Google email account. If you want to use a Google Workspace account, you'll need to ask your administrator to enable Bard access first. As of this writing, a Family Link-managed email or a Google Workspace for Education account under 18 can't be used.
If you already have a personal Google account or a Bard-enabled Google Workspace account, here's how to sign in to Bard:
- Go to bard.google.com.
- Click on Sign in. If you're using Google Chrome and are already signed in to your browser, click on Try Bard. It will automatically use the signed-in email to create an account. If you prefer to use another email, select the profile icon at the top right and choose your preferred account.
- Read through the Terms & Privacy notice and select I agree.
- In the "Bard is an experiment" pop-up notification, select Continue.
- (Optional) To get more accurate responses to location-related queries, click on Update location in the bottom left of the homepage to give Bard access to your location. Then, select Allow in the pop-up to confirm.
- (Optional) To switch to dark/light mode, select the gear icon in the upper right corner and choose Use dark/light theme.
Step 2. Start chatting
Once you're logged in to Bard, you can simply start a conversation with the AI chatbot. Here's how to do so:
- Enter your prompt. You can either type your prompt in the text field at the bottom of the screen or click on the microphone icon and dictate your prompt verbally. Bard supports over 40 languages, including Spanish, Thai, Arabic, and Latvian.
- (Optional) per Bard's July 13, 2023 update, you can also opt to include an image in your prompt. Simply click on the plus icon and select Upload file. Currently, only JPEG, PNG, or WebP files are supported.
- Once you're happy with your prompt, select the Send button to submit.
- (Optional) If you want to edit the prompt to get a better response, select the pen icon next to your prompt, type your new prompt, and click Update.
Previously, Bard could hold one conversation at a time. However, with the recent update on July 13th, the developers introduced a new feature, where you can now create multiple chat threads with Bard. To start a new conversation, select New chat in the lefthand sidebar. You can also rename chats to avoid confusion and pin favorite chats to make them easier to access.
Step 3. Edit Bard's responses
After submitting your prompt, Bard will respond within a few seconds. You can then either read the text or listen to it by clicking on the speaker icon in the upper right corner of the response box. Bard creates three separate responses for every prompt you send. To check out the other options, click on View other drafts and select Draft 2 or Draft 3.
If none of these responses are to your liking, you can regenerate new responses. Select View other drafts and click on the circular arrow button next to Draft 3. This deletes the first three Bard responses and sends you a new set. There are also modification options you can use to regenerate better Bard responses. Scroll down to the bottom of the response box and click on the modify icon next to the thumbs-down icon. Then, select how you want to change the response. Options include Shorter, Longer, Simpler, More casual, and More professional. Bard will then send you three new responses. If, however, you decide that you just want to search the internet to help answer your query, click on the Google it button at the bottom and pick a search term from the options. You will then be redirected to a separate tab with Google.
If you want to provide the developers feedback on a response, click the thumbs-up or down buttons to indicate whether you find a specific response good or bad.
Step 4. Use Bard's responses
After settling on your preferred Bard response, there are multiple ways to use it. Here's what you can do:
- Copy it. Instead of manually highlighting the text, select the three vertical dots in the bottom right corner of the response and select Copy. Then, paste the text into your document or email.
- Share it. Starting with the July 13 update, you can now share your conversation with others. At the bottom of the response, click on the share icon and select Share from the drop-down menu. Select a headline for your link by manually editing the prompt or selecting the Generate more button to create a headline for you. Then, click on Create public link and copy the generated link.
- Export it to Google tools. Depending on your prompt, you can export Bard's response to several Google tools. To export the response to Docs or Gmail, go to the bottom of the response box and select the share icon. Then, choose Export to Docs or Draft in Gmail and click on Open Docs/Gmail in the small notification popup at the bottom left of the screen. To export to Sheets, the response should contain a table. Then, click on Export to Sheets found at the bottom of the table.
- Export it to Google Colab or Replit. If the response is a code, you can export it to Google Colab or Replit. Simply click on the share icon and select Export to Colab/Replit.