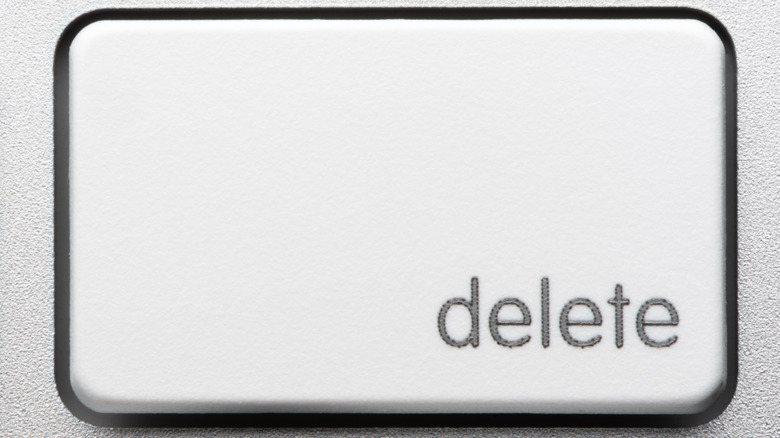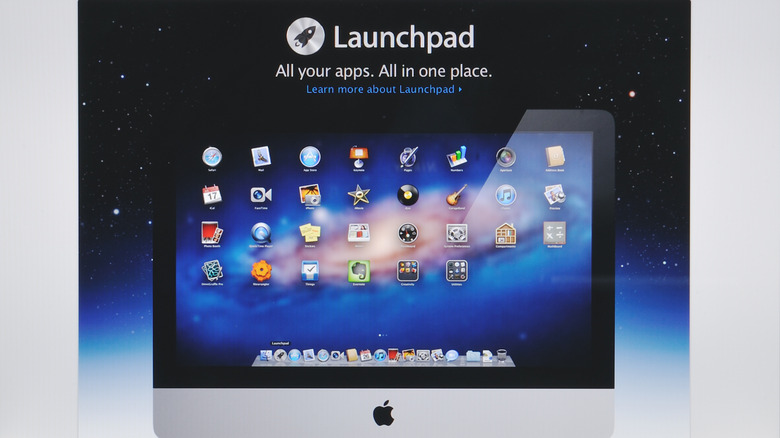How To Delete Apps On Mac
Chances are if you use a Mac, you also have at least a few apps installed. Similarly, there's also a good chance that at some point in your Mac's lifetime you'll want or need to remove some of those apps from it.
This may be due to the installation of a new version of macOS, which is incompatible with older software. Or an app's developer might end support, replacing it with an entirely new (similar) one. Perhaps you don't use an app anymore, or it's been experiencing more bugs and glitches as the years have gone on. Or maybe you just need more free space and there are a few apps you don't use that often taking up too much room.
Whatever the reason, deleting or uninstalling apps on your Mac is pretty simple — there's also more than one way to do it. Though it's important to note that some proprietary Mac apps like Find My, Music, Siri, and so on cannot be deleted. These instructions only apply to non-essential (or at least what Apple deems essential) pre-installed macOS apps and third-party (i.e. not made by Apple) software.
Deleting apps with the Finder
Using the Finder to get rid of unwanted apps is a simple process, and not all that dissimilar from how it was done on pre-internet era Macintosh computers.
- Either select Finder in the Dock at the bottom of the screen or click on the desktop to navigate to your Mac's Finder.
- If the app you want to delete isn't directly on the desktop, select Applications from the left-hand sidebar in any Finder window and look in the Applications folder..
- Alternatively, click on the Magnifying Glass icon in the top-right corner of the screen (or use the search bar in any Finder folder) and search for it by name.
- Click and drag the app icon over to the Trash and release. Or right-click (or Command + click if you use a trackpad) the app icon and select Move to Trash from the drop-down menu.
- You can also select the app icon and then press Command + Delete on the keyboard.
- Once the app or apps you want to delete are in the Trash, right-click the Trash and select Empty Trash to remove everything inside permanently.
- It's also possible to empty the trash by selecting Finder from the menu at the top of the screen, then choosing Empty Trash.
- Select Empty Trash from the pop-up window to confirm deletion.
Also be aware that, depending on the software and your settings, you may have to type in your Mac administrator password to move certain apps to the Trash.
Deleting apps with Launchpad
If you'd rather not navigate through folders in the Finder, you can use Launchpad to get rid of unwanted apps instead.
- The easiest way to open Launchpad is to select it from the Dock at the bottom of the screen. However, if your Mac isn't set up to show it on the dock you have other options.
- Instead, choose the Finder from the dock and select the Applications folder from the sidebar on the left of the Finder window, then find and open Launchpad from there.
- If your Mac is set up for it and you have a trackpad, pinch your thumb and three fingers together on the trackpad to open Launchpad immediately.
- Once Launchpad is open, look for the app you want to delete — if you don't see it, type its name into the search bar at the top of the screen.
- Click and hold on the app icon, or press and hold the Option key on the keyboard, until the icons start to jiggle. All apps that you can delete will display a small X in the top-left corner of their icons.
- Click the X on the icon for the app you want to delete, then select Delete from the pop-up window to confirm.
Unlike using the Finder, apps deleted via Launchpad will not be sent to the Trash. Once you confirm your choice, they'll be removed from your Mac — no need to remember to empty the Trash when you're done.