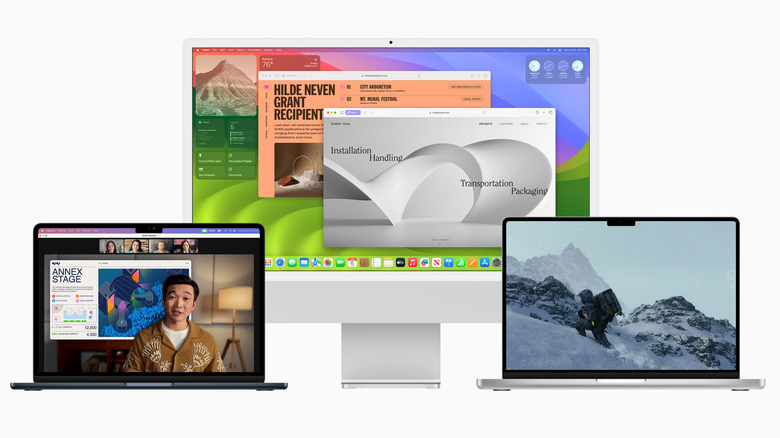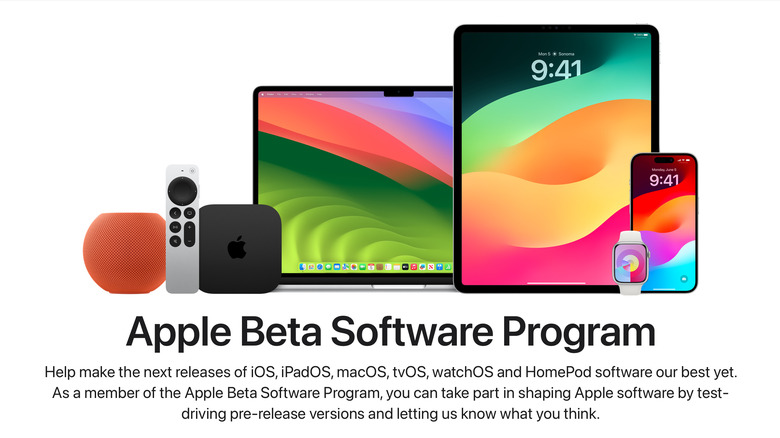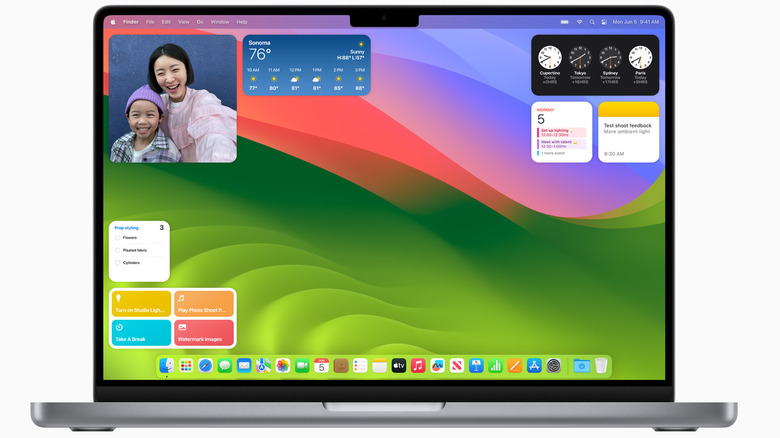How To Install macOS Sonoma Public Beta
Though the final version of the highly-anticipated macOS Sonoma won't be released until later this year, you can install the public beta. If you want to get a head start on the new features included with Apple's latest update, you can do so in just a few steps.
Sonoma is bringing several big changes to the macOS, and there may be a few features you're looking to get your hands on early. One major difference is the upgrade to widgets, which can now be placed directly on your desktop. Using Continuity, you can also use widgets from your iPhone without downloading them onto your Mac.
Other new features you can use with the macOS Sonoma public beta include slow-motion screensavers, like those found on Apple TV, enhancements to FaceTime, Messages, Notes, and autocorrect, and greater interactivity with PDFs. Safari is also getting a major boost, including the ability to create multiple profiles so you can keep work tabs more compartmentalized from personal tabs. Plus, private browsing will be even more private thanks to enhanced tracker blocking, and websites can be easily converted into apps that you can use straight from the Dock.
One new feature that will likely have a lot of people looking to install Sonoma as early as possible is its new "Game Mode," which will prioritize your Mac's CPU and GPU for gaming and reduce latency with peripherals like wireless controllers and headphones.
Installing macOS Sonoma public beta
Before installing the macOS Sonoma public beta, you'll need to ensure your computer is compatible with the software. To use macOS Sonoma, your MacBook Air, MacBook Pro, and Mac Mini must be a 2018 model or newer. iMac Pros must be from 2017 or later, and iMacs or Mac Pros from 2019. If you're using a Mac Studio, it needs to be a 2022 model at minimum. If your device is compatible, here's how you can install the public beta:
- Go to the Apple Beta webpage.
- If this is your first beta, sign up for access to the Apple Beta Software Program with your Apple ID.
- Click macOS.
- Click "Download the macOS Public Beta Access Utility."
- After the .DMG file downloads, run the .PKG file in the image.
- If you haven't made a Time Machine backup, you can do so here (it's optional but a good idea).
- If it doesn't open automatically, open System Preferences and click Software Update.
- If the download isn't immediately available, you'll receive a notification when it is. After the update finishes downloading (it may take a while), click Upgrade Now. Follow the provided instructions, and you'll be all set.
If you have signed up for a macOS public beta before, you can skip most of these steps and go straight to Enroll Your Devices in the top-right corner of the Apple Beta webpage. Click Software Update, then Upgrade Now, and follow Apple's steps.
Is it a good idea to install a public beta?
In addition to giving developers a head start, betas are also used to work out any bugs that may make themselves apparent as more users run the program. Anytime you use a public beta, you risk encountering a bug or security flaw Apple hasn't addressed yet. However, Apple doesn't release a beta to the public until it's reasonably confident most major issues have been resolved. That said, don't be surprised if you still come across some bugs.
Because of this, you may want to use a second Mac you don't rely on for day-to-day work and other activities to try out the macOS Sonoma beta. Or, if you're running macOS High Sierra or later, you can partition the new beta in a separate internal storage drive to keep it from affecting the rest of your computer. You can also do this with an external drive if you don't have the storage space on your Mac for two distinct operating systems.
Finally, you should back up your computer via Time Machine as a fail-safe. You should be doing this in general, but especially if you're about to install a beta OS onto your Mac. That way, if it really causes problems, you'll still have all your data preserved and unharmed.
Of course, if you want to take a better-safe-than-sorry approach, you can always wait until macOS Sonoma officially launches later this year.