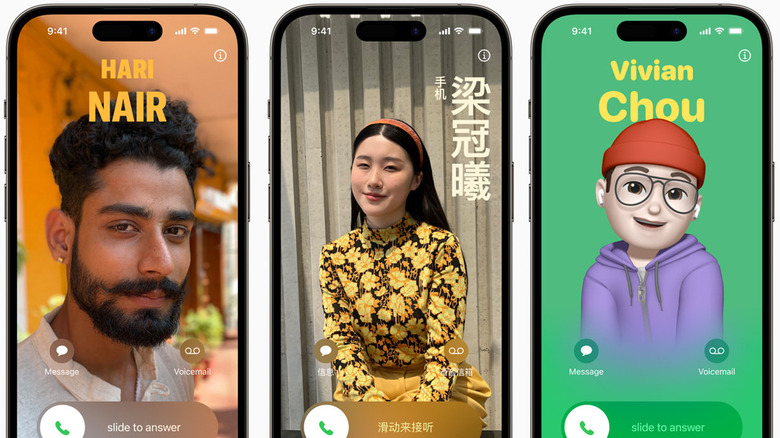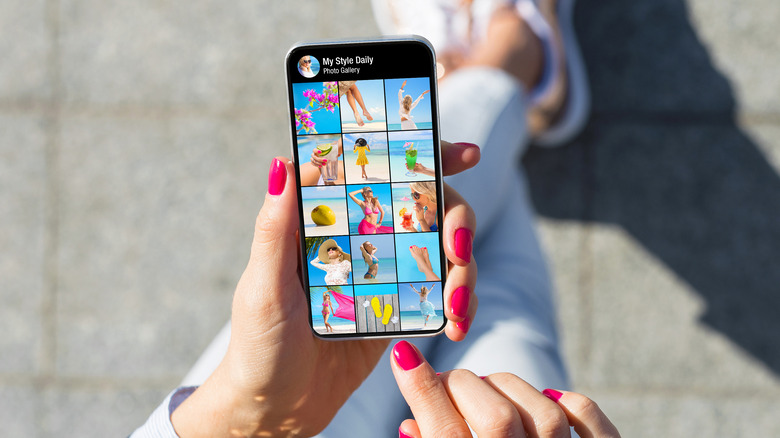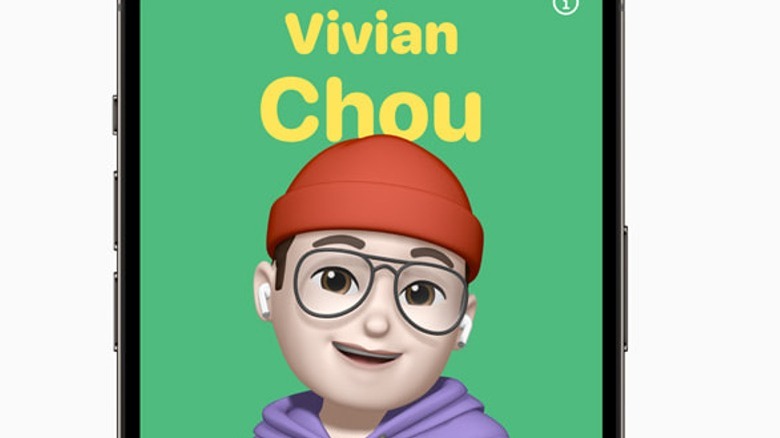How To Set Up Your Custom iPhone Call Poster
It's fun to customize just about every aspect of your iPhone. From your wallpaper to your ringtone, if it can be given a personal touch, there's essentially no reason not to. One particular aspect of the iPhone that you can get really creative with is call posters, an iOS 17 feature that allows you to create custom images that appear when you call someone.
Typically, when you make a call from your iPhone, the recipient just gets a name overlayed on a dark screen, which is boring. With the magic of call posters, though, you can assign and create photos, images, and patterns to give your weekly phone call with grandma a little pizzazz. It's all easily set up from your iPhone's internal settings, and you can use any image you want to represent yourself, be it a heartwarming photo from a recent get-together, or a silly meme that reminds your friends of you.
What images can you use for call posters?
When you think of customizing contact-specific elements on your phone, you probably think of photographs of people, right? Certainly, that is an option for a call poster, but it's not the only one. When you're setting up a call poster on your iPhone, you have a choice of four different image sources to build the poster around.
First, you can use your camera to take a selfie. This is the simplest option if you just want a photo of yourself and aren't particularly bothered about the lighting or what have you. Besides that, you can also pull a saved image from your iPhone's gallery. If you've got any silly images like memes saved to your phone, this is also where you'll get them from.
If you want to get a little more creative, you can use a Memoji for your poster, which is a little digital avatar created in your image. If you didn't make a Memoji when you first set up your phone, you can make one from scratch, then choose a pose for it to use as the image. Finally, if you want to stay simple and professional, you can use a Monogram composed of your first and last initials with a fancy font and color.
Setting up a call poster
When you set up a call poster for yourself, you can have it automatically share to everyone on your contacts, appearing this way on their phones when you call them. This is set to only work with your contacts by default, though you can also set it to ask you before you make a call if you want the recipient to see it. Here's how:
-
From your iPhone's Home screen, open the Phone app.
-
Switch to the Contacts menu.
-
Tap on your user card near the top of the page.
-
Tap Contact Photo & Poster.
-
Tap Edit.
-
Select a template, then tap Customize.
-
If you just want a round icon, select Contact Photo. If you want a screen-length poster, select Poster.
-
Choose between Camera, Photos, Memoji, or Monogram.
-
For Camera, the Camera app will immediately activate, allowing you to take a picture.
-
For Photos, the photo gallery will open to let you pick a saved image.
-
For Memoji, select a Memoji pose, then a background and name font.
-
For a Monogram, select the background and font.
-
After you've set up the image, choose whether you want to use the photo/poster on all synced devices.
-
When you're finished, you'll see a preview of the photo/poster.
Underneath the preview, you can toggle the Name & Photo Sharing option, as well as set whether you want to automatically share the image with contacts or have the phone ask if you want to share it with every call you make.