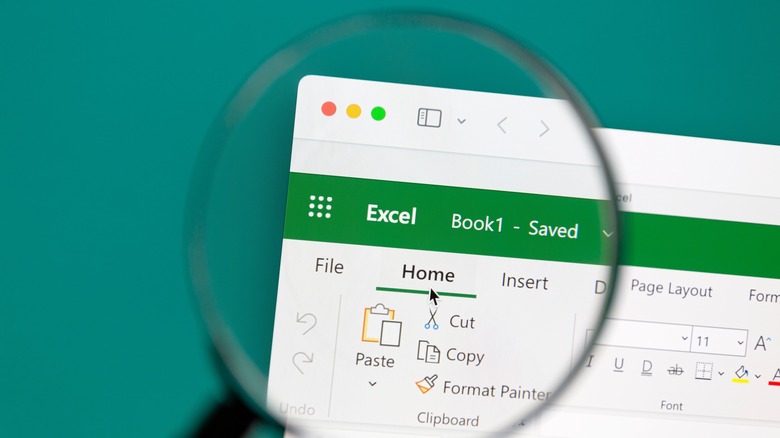How To Password Protect An Excel File
Microsoft Excel has been one of the go-to spreadsheet apps for several decades, and it's developed an array of tricks throughout its lifetime, not just for making data entry, editing, and organization easier (though it does that, too) but to give users more ways to better protect the information they're spreadsheet-ing. This includes adding password protection to your Excel files.
Whether you're working with extremely sensitive or privileged data, trying to keep contact details out of the wrong hands, or just don't want anyone else to be able to access your spreadsheets without your express permission, setting up a password for your work is a relative breeze.
The only caveat is you're on your own if you lose or forget the password. Excel doesn't have the capacity to retrieve password information, and there's no "forgot password" option for you to try and replace it with a new one. So if you decide to protect any of your Excel files with one, be sure it's something you won't forget or find another way to keep track of it. Once a password has been set up, you must enter it every time you open the protected file.
Password protecting an Excel document
When you choose to add password protection to an Excel document makes little difference — you can make a new one and immediately set up a password or revisit existing documents to add protection well after their creation. This process is the same for both Windows and macOS.
- With the Excel file open select File in the top-left corner of the screen, followed by Info.
- Select Protect Workbook, then choose Encrypt with Password.
- Enter the password you want to use, then select OK.
- Re-enter the password to confirm and select OK.
- Alternatively, select the Review tab along the top of the document and then choose Protect Workbook (to protect all the worksheets in your current workbook) or Protect Sheet (to protect just one sheet).
- Type in the password you want to use and select OK, then re-enter the password when prompted and select OK again to confirm.
You'll know that your worksheet (or workbook) is protected if the Protect Sheet (or Protect Workbook) icon in the Review tab is highlighted.
Removing password protections from an Excel document
If you decide it's no longer necessary to protect your Excel spreadsheets with a password, you can remove it, though you will need to re-enter the password you've assigned to it first, so make sure you don't lose or forget it before removing the restriction.
- Open the document you want to remove password protection from (you'll need to enter the password to do so).
- Select the Review tab at the top of the page.
- For an individual spreadsheet, select Protect Sheet followed by Unprotect Sheet to remove password protections.
- For a workbook composed of multiple spreadsheets, select Protect Workbook followed by Unprotect Workbook.
- Enter the Workbook password again when prompted and select OK to remove protections.
Remember that, with password protections removed, anyone with access to your Excel file can open, view, and edit it. If you've decided a password isn't necessary anymore, this likely isn't an issue.